
El almacenamiento del teléfono casi con capacidad ha sido un desafío común para los entusiastas modernos de la electrónica. Es muy fácil llenar el almacenamiento: algunas películas de alta definición, un largo viaje e incluso algunos juegos móviles. Imagine que si tiene una unidad de pulgar y un dispositivo de memoria externo, puede optimizar el espacio de Android antes de manipular el dispositivo libremente.
A continuación, es posible que deba copiar videos, contactos, música, etc., además de resolver cómo transferir fotos del teléfono Android a la unidad flash USB. Ok, le enseñaremos las cinco formas más recomendables de Transfiera archivos de Android a una unidad flash USB fácilmente.
Método 1: Transfiera los datos de la unidad móvil a la pluma por arrastrar y soltar
Para transferir sus archivos multimedia como fotos, videos y música desde su teléfono al almacenamiento USB directamente, solo necesita configurar el teléfono de acuerdo con las indicaciones después de la conexión física. Ahora veamos cómo mover fotos/videos desde el teléfono hasta el stick USB copiando y pegando:
- Con un cable USB, vincule su teléfono Android a una computadora.
- Toque «Cargar este dispositivo a través de USB» cuando aparezca.
- Elija «Transferencia de archivos» de «Usar USB para».
- Cuando salga una ventana de transferencia de archivos en su PC, diríjase a la carpeta con las fotos y los videos que desea transferir.
- Inserte su unidad USB en la máquina.
- Copie sus archivos deseados y péguelos en el almacenamiento USB.

¿Qué pasa si guarda los datos deseados en su tarjeta microSD? Simplemente transfiera directamente los archivos de la tarjeta SD a su computadora.
Método 2: Transfiera archivos de Android a la unidad flash USB a través del Asistente para Android
¿Le gustaría hacer las transferencias para varios archivos desde Android hasta un Stick USB con solo clics simples? Bueno, todo el trabajo tedioso se puede simplificar utilizando Mobilekin Assistant para Android (versión WIN y Mac). Como una de las herramientas más destacadas para la transferencia y administración de teléfonos Android, esta inteligente utilidad se ha convertido en una bendición para millones de usuarios de Android.
¿Qué hace que el asistente de Mobilekin para Android sea tan extraordinario?
- Transfiera los archivos de Android a una unidad flash USB sin problemas.
- Mueva datos generales de Android como contactos, SMS, registros de llamadas, fotos, audio, videos, música, aplicaciones, etc.
- Copiar contenido entre Android y computadora.
- Realice una copia de seguridad y restaure los teléfonos/tabletas Android con un clic.
- Administre su dispositivo Android en una computadora fuera de línea.
- Dos modos de conexión: USB y Wi-Fi.
- Trabaje bien con varios dispositivos Android, que cubre Samsung, Pixel, Xiaomi, Huawei, Oppo, Sony, Motorola, Vivo, HTC, etc.
- No hay problemas de privacidad.
![]()
![]()
¿Cómo transferir archivos de Android a una unidad flash con Mobilekin Assistant para Android?
Paso 1. Ejecute Asistente para Android en una computadora
Instale el programa descargado en una computadora antes de iniciarlo. Luego, conecte su teléfono a la computadora, y el software lo identificará automáticamente.

Paso 2. Elija lo que quiere transferir
Read more: Guía paso a paso para restablecer la contraseña de Windows 7 con una unidad USB
Elija los tipos de datos deseados en la barra lateral izquierda. Y podrá obtener una vista previa y seleccionar los elementos específicos que tiene la intención de transferir.
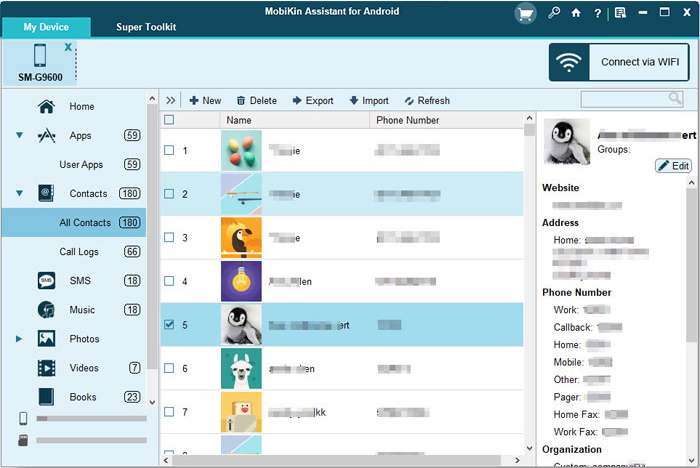
Paso 3. Transfiera archivos de Android a una unidad flash USB
Conecte su almacenamiento USB a esta computadora. Finalmente, elija la opción «Exportar» en la pantalla superior y guarde los datos seleccionados en la unidad flash fácilmente.

Haga clic en el video a continuación para ver cómo funciona este software Mobilekin:
Método 3: Transfiera archivos de móvil a unidad de lápiz con adaptador OTG
Con un práctico adaptador OTG, tiene la capacidad de conectar su unidad flash USB-C a su teléfono. Después de la conexión, debería aparecer una notificación del sistema de archivos de su teléfono. Antes de continuar, asegúrese de que su dispositivo admita OTG. Luego, siga los pasos a continuación para ver cómo transferir archivos del teléfono al USB sin computadora usando un adaptador OTG:
- Enlace su unidad flash al adaptador con un USB de tamaño completo (el extremo femenino).
- Conecte el extremo USB-C al teléfono Android.
- Desplácese hacia abajo desde la parte superior de la pantalla para encontrar la bandeja de notificación.
- Presione «USB Drive» y toque «Almacenamiento interno» para verificar los archivos en su teléfono. (¿Android Gallery no muestra tus fotos?)
- Localice los elementos que desea copiar y seleccionarlos.
- Haga clic en el icono de tres puntos, seguido de «copia».
- Vaya a su unidad USB y haga clic en «Listo».
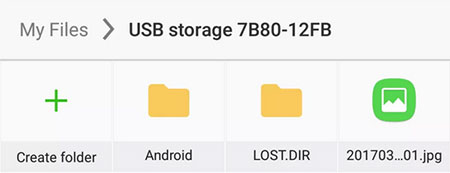
La mayoría de los dispositivos Android modernos admiten OTG. Puede verificar las especificaciones de su dispositivo en el sitio web del fabricante o buscar un logotipo «OTG» en el embalaje. Alternativamente, puede descargar una aplicación OTG Checker de Google Play Store.
Método 4: Transfiera archivos de Android a USB Stick con archivos de Google
Cuando tiene un cable OTG, también puede aliviar la transferencia con la ayuda de archivos de Google. Para utilizar este enfoque, asegúrese de que su dispositivo de almacenamiento USB esté conectado a su dispositivo Android. El acceso al almacenamiento USB está disponible en dispositivos que ejecutan Android 7.0 (nougat) o posterior. Aquí le mostramos cómo transferir archivos de la unidad de teléfono a pluma sin OTG usando archivos de Google.
- Conecte su cable USB OTG a su teléfono Android.
- Inserte su almacenamiento USB en el conector femenino del cable OTG.
- Descargar e instalar Archivos de Google en su teléfono Android antes de ejecutarlo.
- Haga clic en «Explorar» en la parte inferior de la página.
- Recibirá una notificación que dice «USB disponible». (Si no aparece, retire la unidad USB y vuelva a intentarlo).
- Presione el palo USB que desea abrir y toque «Permitir».
- Desplácese a «Dispositivos de almacenamiento» para localizar los archivos que desea transferir y toque la unidad flash USB como destino. Al hacerlo, puede acelerar su teléfono Android sin esfuerzo.
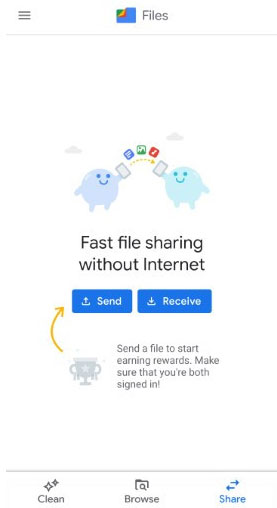
Método 5: Transfiera archivos del teléfono Android al USB a través de Airdroid
AirDroid le facilita implementar transferencias de archivos, recibir mensajes y responderles en una computadora. Mientras realiza la migración, puede suavizarla en la misma red inalámbrica. Sin embargo, no es tan eficiente como podría esperar, y su seguridad podría verse comprometida.
- Instale Airdroid en su teléfono y dé los permisos después de ejecutarlo.
- Asegúrese de que su teléfono y la computadora estén dentro de la misma red.
- Ir al Web Airdroidy le mostrará una página con una dirección IP.
- Ingrese la dirección en el navegador de su PC y siga la solicitud para dar permiso al AirDroid.
- Toque «Archivos» para copiar archivos a su PC cuando aparezca una página con muchas opciones.
- Ahora encontrará el «archivo de carga» y la «carpeta de carga».
- Inserte la unidad flash USB en su PC y haga clic con el botón derecho en un archivo o carpeta.
- Descargue los archivos y le mostrará la opción «zip».

Pensamientos de cierre
Los anteriores son cinco formas simples de completar la transferencia de un teléfono Android a una unidad flash USB. Aunque algunos de ellos parecen simples, los usuarios pueden enfrentar una conexión incorrecta, tipos de datos limitados admitidos o falla de transmisión. Básicamente, estos no ocurrirán cuando elija el asistente de Mobilekin para Android. Además de completar la migración de datos para los elementos más importantes del teléfono, también es un administrador de archivos de Android raro y un experto en la copia de seguridad de su teléfono inteligente.
![]()
![]()
