
Para los usuarios de Motorola, la copia de seguridad de los archivos es clave para evitar la pérdida de datos de eventos inesperados. Regular Copia de seguridad de Motorola se recomiendan, aunque no siempre se siguen. La copia de seguridad antes de hacer cambios puede salvaguardar documentos importantes, contactos, mensajes, medios de comunicación, aplicaciones y más. Este artículo ofrece soluciones efectivas para simplificar su vida digital.
Mira el video a continuación para aprender este tema visualmente.
Forma 1: Cómo hacer una copia de seguridad de Motorola sin software (fotos/videos)
Por lo general, el enfoque más directo para la copia de seguridad de la foto/video de Motorola y la restauración sin utilizar el software de copia de seguridad del teléfono Motorola implica los siguientes pasos simples:
- Conecte su dispositivo Motorola a una PC usando un cable USB válido.
- En su teléfono, seleccione «Conexión USB» en la ventana emergente o retire el menú de Android para acceder a esta ventana.
- Elija «Almacenamiento en masa USB» y confirme aprovechando «Aceptar».
- Navegue a su PC y localice el almacenamiento interno o externo de su teléfono.
- Identifique los archivos que desea transferir a la PC, copiarlos y luego péguelos en la ubicación deseada en la computadora.
- Para facilitar la accesibilidad, considere cambiar el nombre de la carpeta o archivos pegados.

Forma 2: Cómo hacer una copia de seguridad de Motorola a la computadora a través de Android Backup & Restaore (fácil)
¿Busca optimizar el proceso de respaldo de Motorola? Pruebe el Administrador de copias de seguridad de Mobilekin para Android (Windows y Mac). Este software inteligente respalda eficientemente todos sus archivos de dispositivo Motorola Android en su computadora, y restaurar los datos en su dispositivo Android es muy fácil con solo un clic. Su capacidad de respaldo estable también lo hizo destacar en nuestras pruebas.
Características sobresalientes de la copia de seguridad y restauración de Mobilekin Android:
- Habilite una copia de seguridad y restauración de un solo clic de Motorola.
- Haga una copia de seguridad de varios tipos de datos de Moto a computadora sin pérdida de calidad.
- Admite procesar elementos como archivos multimedia, contactos, mensajes, historial de llamadas y más.
- Fácil de usar, limpia interfaz y sin problemas.
- Trabaje para más de 8000 dispositivos Android, incluyendo Motorola G Power/Moto Edge 50 Pro/40 Pro/G11/G4/X/Droid Maxx y casi todas las demás marcas.
- No dejará escapar su privacidad.


Also read: Cómo Transferir y Hacer una Copia de Seguridad de Videos en iPhone a la Computadora o iCloud
¿Cómo ejecutar la copia de seguridad del teléfono Motorola con la copia de seguridad y restaurar Android?
Paso 1. Comience – Una vez que haya instalado una copia de seguridad de Android y restaure en su computadora, inicie el programa y vincule su teléfono Motorola a la computadora con un cable USB.
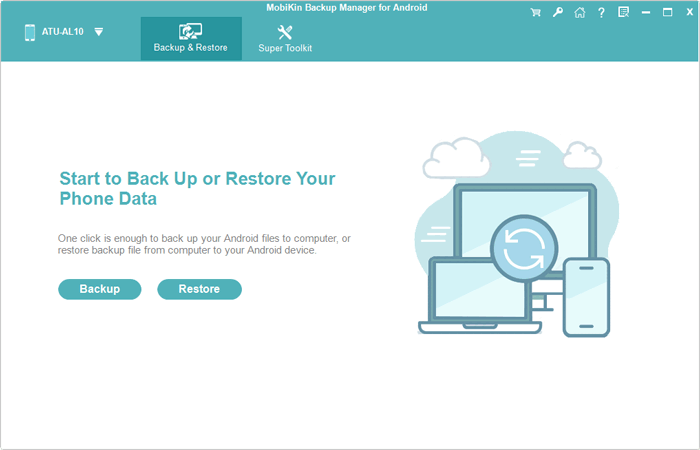
Paso 2. Elija – Cuando sea reconocido, elija «copia de seguridad» desde la ventana principal. Luego, identifique los tipos de archivos transferibles y seleccione los archivos que desea hacer una copia de seguridad. Elija una ubicación preferida para guardar los archivos.
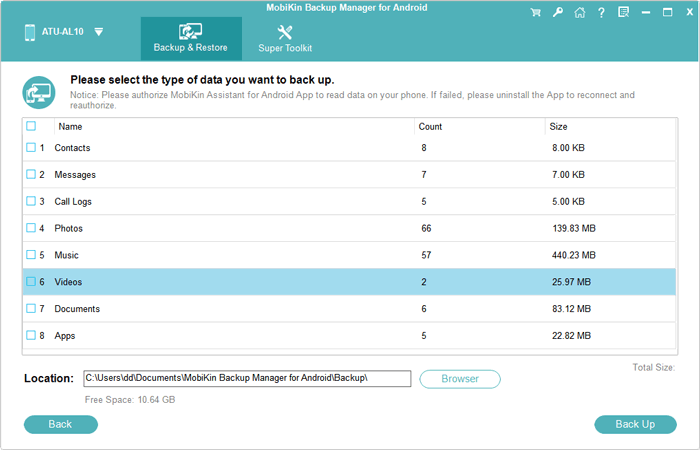
Paso 3. Respalde – Haga clic en el botón «Copia de seguridad» para exportar los archivos elegidos desde su dispositivo Motorola a la computadora. Además, incluso puede conectar otro teléfono a su computadora para completar la transferencia de datos Motorola a Motorola.
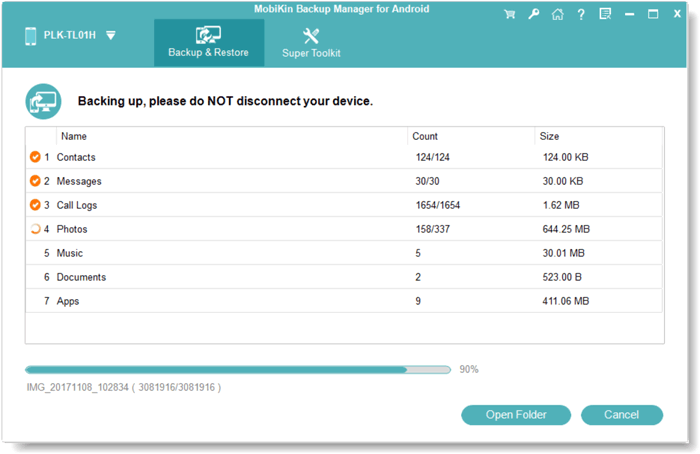
Instrucciones de video:
Forma 3: Cómo hacer una copia de seguridad de Motorola Moto a PC/Mac con Asistente para Android (versátil)
Para una copia de seguridad eficiente de los datos de Android y una gestión de dispositivos flexibles, también puede elegir Mobilekin Assistant para Android (WIN y Mac). Conecte múltiples dispositivos Android a su PC, respalde sin esfuerzo y restaura con un simple clic. Este programa de copia de seguridad de Motorola de primer nivel admite una copia de seguridad de datos selectivos para datos como contactos, mensajes, historial de llamadas, medios, aplicaciones, etc., y también mantiene la calidad del archivo y ofrece conexiones Wi-Fi y USB.
![]()
![]()
¿Cómo hacer una copia de seguridad de un dispositivo Motorola a una computadora a través de Mobilekin Assistant para Android?
Paso 1. Conecte su teléfono Motorola a la PC, inicie el software y habilite la depuración USB en su teléfono. A continuación, siga los pasos para garantizar un reconocimiento exitoso del dispositivo, lo que resulta en la interfaz principal.

Paso 2. Haga clic en «Super Toolkit» en el menú superior, luego presione «copia de seguridad» para iniciar el proceso. Una ventana emergente en la PC le permite elegir archivos específicos para la copia de seguridad y seleccionar una carpeta de salida en la computadora. Finalmente, toque «Realice» para iniciar.
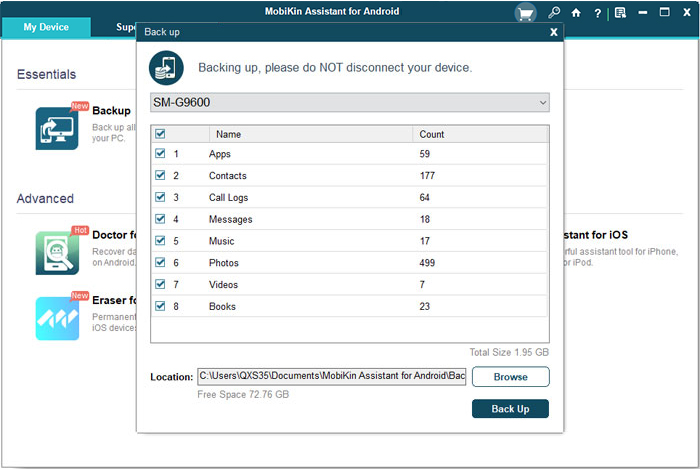
Para una copia de seguridad de datos dirigida que no sea la que sea completa, use el menú del lado izquierdo en este programa. Por ejemplo, para hacer una copia de seguridad de los contactos de Android a la computadora, haga clic en «Contactos» en este administrador de teléfonos de Android, Vista previa, seleccione y haga clic en «Exportar» desde el menú superior.
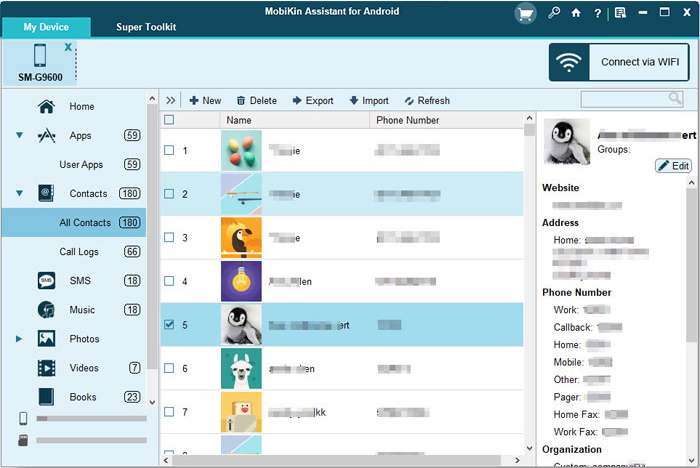
Forma 4: Cómo hacer una copia de seguridad del teléfono Motorola a través del rescate y el asistente inteligente
Rescate y asistente inteligente (RSA) es una aplicación fácil de usar que ayuda a administrar y optimizar los dispositivos Android. Esta aplicación le permite hacer una copia de seguridad de datos importantes como contactos, registros de llamadas, mensajes, fotos, videos, música y datos de aplicaciones. También admite la copia de seguridad de la configuración del sistema y las aplicaciones.
¿Cómo hacer una copia de seguridad de Moto G4/X/Droid Maxx a PC con rescate y asistente inteligente?
- Siga las instrucciones en pantalla en RSA para habilitar la depuración USB en Moto antes de conectarse.
- Acepte mensajes de autorización en su teléfono, incluida la depuración USB y los permisos de ayuda del dispositivo.
- Para versiones recientes, ingrese el código proporcionado en su dispositivo para autorizar la conexión USB.
- Una vez detectado, seleccione tipos de datos para la copia de seguridad.
- Confirme el permiso en su teléfono para comenzar la copia de seguridad aceptando el mensaje «Permitir» en RSA.
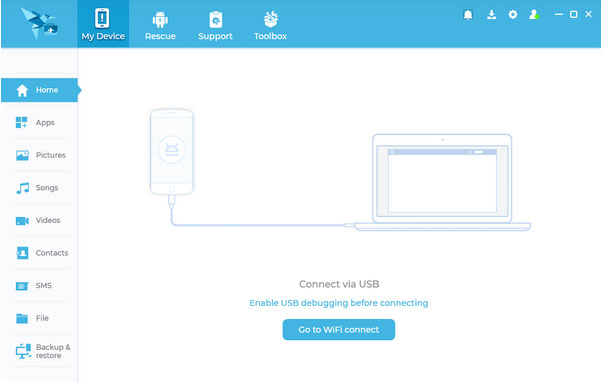
Forma 5: cómo hacer una copia de seguridad del teléfono Moto usando la cuenta de Google
Se recomienda utilizar una cuenta de Google para la copia de seguridad y la restauración del teléfono si prefiere la copia de seguridad de Motorola Cloud. El uso de una cuenta de Google facilita la transferencia de archivos sin problemas entre sus dispositivos, independientemente del propósito. Aquí están las instrucciones:
Opción 1: Haga una copia de seguridad de Motorola a través de Google One:
- Para realizar una copia de seguridad utilizando su cuenta de Google, acceda a la aplicación Configuración en su dispositivo.
- Luego, navegue a la sección «Google».
- Seleccione «Todos los servicios», luego proceda a hacer clic en «Copia de seguridad».
- Habilite la alternancia para «Backup by Google One».
- Para iniciar una copia de seguridad inmediata, haga clic en el botón «Copia de seguridad ahora».
- Además, puede desplazarse hacia abajo para personalizar sus preferencias de copia de seguridad, seleccionar qué incluir o excluir.
Opción 2: Realice una copia de seguridad de Motorola a través de Google Photos:
- Inicie la aplicación Google Photos que viene preinstalada en su dispositivo.
- Seleccione el icono de perfil ubicado en la esquina superior derecha de su pantalla.
- A continuación, haga clic en «Configuración de fotos».
- Navegue a la sección «Copia de seguridad» y enciéndala.
- En esta misma página, también puede seleccionar la calidad de su copia de seguridad y decidir si desea habilitar copias de seguridad automáticas para sus imágenes y videos.

Google Photos ofrece almacenamiento gratuito para fotos y videos en alta calidad (con calidad ligeramente reducida). Sin embargo, si elige hacer una copia de seguridad de la calidad original, el almacenamiento contará con su cuota de almacenamiento de Google Drive, que generalmente es de 15 GB para usuarios gratuitos. Puede comprar más almacenamiento si es necesario.
Forma 6: Cómo hacer una copia de seguridad de Motorola a través del asistente de respaldo de Verizon
Es una aplicación de almacenamiento en la nube para escritorio y móvil, asegurando datos como documentos, fotos, videos y música. Si bien los registros de llamadas, los mensajes de texto y los contactos no se pueden transferir, están sincronizados. Después de la copia de seguridad, puede acceder a contenido más tarde a través del sitio web de Verizon. Para realizar la copia de seguridad de Motorola a través del asistente de respaldo de Verizon:
- Instale la aplicación en su teléfono o escritorio Motorola.
- Iniciarlo, toque «Comenzar» e ingrese su contraseña de Verizon. (NOTA: Si tiene múltiples cuentas de asistente de respaldo de Verizon, puede administrarlas individualmente iniciando sesión en cada cuenta a través de la aplicación).
- Inicie sesión o use el PIN único de su correo electrónico durante la configuración inicial.
- Haga clic en «Siguiente» y asegúrese de que su perfil esté configurado correctamente.
- Seleccione los elementos para hacer una copia de seguridad revisando los cuadros y toque «Siguiente» en la esquina superior derecha.
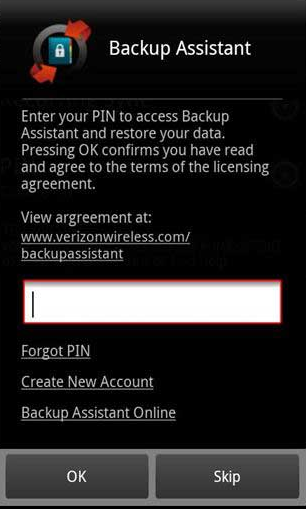
– Para verificar si sus contactos están respaldados, abra la aplicación de asistente de respaldo de Verizon y vaya a la configuración o el historial de copias de seguridad de la aplicación. Mostrará la fecha y la hora de la última copia de seguridad exitosa.
Para resumir
- Para hacer una copia de seguridad de algunas fotos y videos de Motorola, simplemente arrastre y suelte los archivos después de conectarse a través de USB.
- Mobilekin Backup Manager para Android ofrece un proceso simple de copia de seguridad y restauración de un solo clic para dispositivos Moto.
- El asistente de Mobilekin para Android actúa como un administrador de archivos de escritorio para una fácil administración de datos de Android.
- La cuenta de Google y el asistente de respaldo de Verizon proporcionan opciones de respaldo en la nube, pero los usuarios en algunas áreas pueden enfrentar limitaciones.
- El asistente de respaldo de Verizon puede no ser completamente compatible con las últimas versiones de Android.


