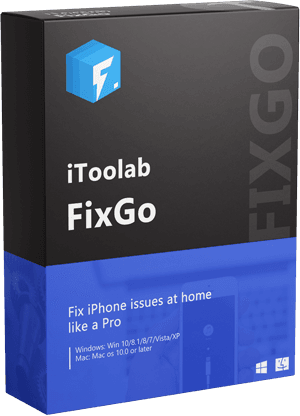
Las últimas actualizaciones de Apple mejorarán sus funciones de privacidad y le darán una experiencia de pantalla de inicio completamente nueva, pero solo si su iPad le permitirá actualizarlo.
Teóricamente, todo lo que necesita hacer es crear una copia de seguridad y luego instalar la última versión de iPados 16 desde su menú Configuración. Pero, ¿y si las cosas no van tan bien? ¿Cómo puedes arreglar un iPad que no se actualiza? En esta guía, le mostraremos algunos consejos efectivos para ayudarlo a resolver el problema.
Comencemos.
- 1. Intente itooltab fixgo para corregir el error del sistema de iPad (First Chioce)
- 2. Reinicie su iPad
- 3. Asegúrese de que su iPad tenga suficiente potencia para actualizar
- 4. Libre espacio para permitir la actualización
- 5. Reinicie su enrutador/módem inalámbrico
- 6. Restablecer la configuración de red de su iPad
- 7. Vuelva a descargar la actualización de su iPad
- 8. Actualización de su iPad usando iTunes
1. Intente itooltab fixgo para corregir el error del sistema de iPad (First Chioce)
Itooltab Fixgo no solo puede resolver numerosos problemas de software, configuraciones mal configuradas y configuraciones desaparecidas, sino que puede hacerlo todo sin pérdida de datos. Como estos problemas son a menudo la raíz detrás de una actualización fallida, eso significa que Fixgo puede resolver sus problemas de actualización de manera rápida y fácil.
Si tiene dificultades con un iPad que no se actualiza, intente usar la herramienta de reparación del sistema Fixgo de la siguiente manera:
itooltab fijo
Arregle 200+ problemas de iOS/iPados/TVOS en casa como un profesional
- Libre de ingresar/salir del modo de recuperación de iPhone.
- Corrige problemas del sistema de iPhone/iPad/Apple TV y no hay pérdida de datos.
- Renove iOS 16 a cualquier versiones compatibles.
- Admite todos los dispositivos y versiones iOS, incluidos el iPhone 13 y iOS 16.
Descarga gratuita
Descarga segura
Descarga gratuita
Descarga segura
Paso 1: Ejecute Fixgo tan pronto como lo instale en su PC/Mac. Una vez que acceda a la interfaz, haga clic en el modo estándar y seleccione Fix ahora.
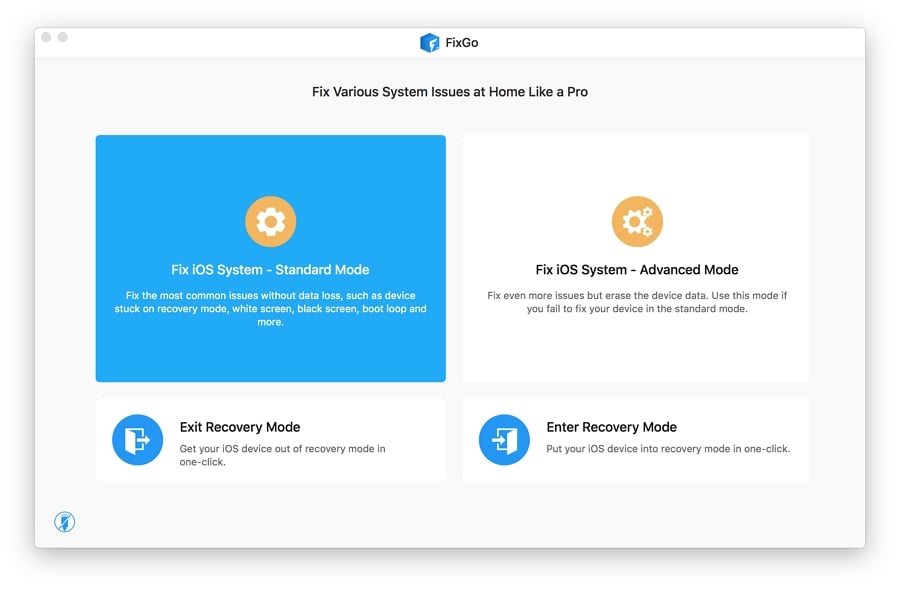
Paso 2: Descargue el firmware de iOS en su carpeta preferida del escritorio.
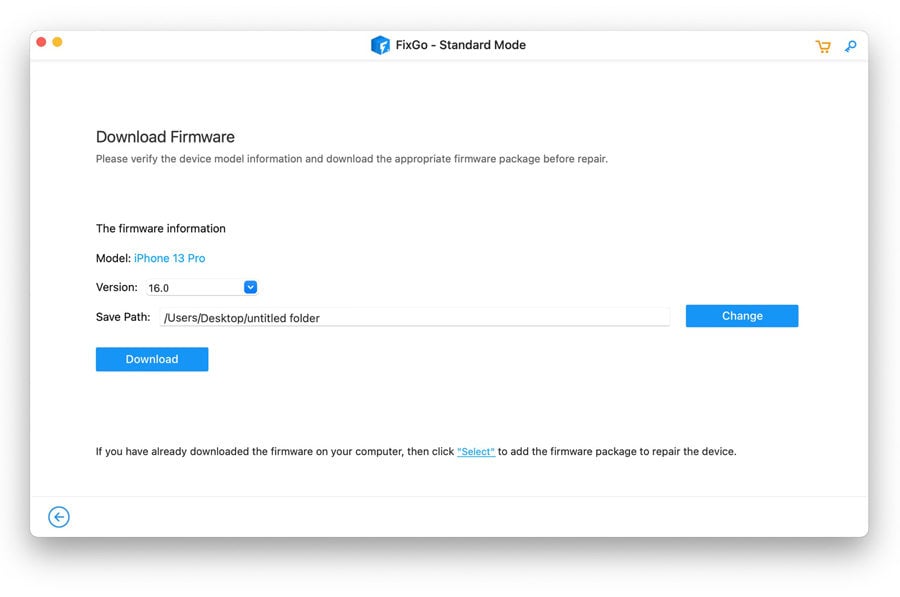
Paso 3: Para finalizar el proceso, haga clic en el botón Reparar ahora para instalar el firmware descargado. Ahora, podrá volver a obtener notificaciones de WhatsApp.
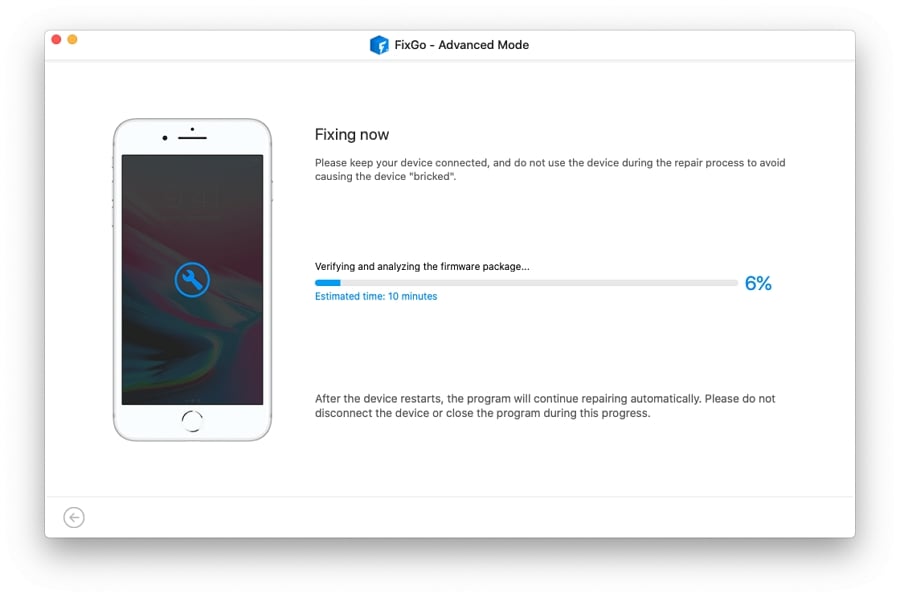
Una vez que se completa el proceso de reparación, puede intentar actualizar su iPad nuevamente y estar bastante seguro de que esta vez funcione.
2. Reinicie su iPad
Realizar un reinicio suave puede corregir cualquier fallo aleatorio que pueda estar evitando que su iPad se actualice:
- Mantenga presionada el lado o el botón de encendido y uno de los botones de volumen durante unos segundos.
- Cuando aparezca el comando de deslizamiento para encender la salida, suelte los botones y arrastre el control deslizante hacia la derecha.
- Espere 30 segundos y luego presione y mantenga presionado el botón lateral/encendido hasta que su iPad reinicie.
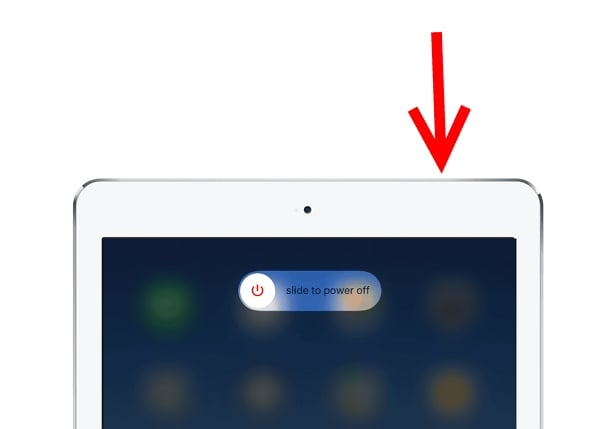
3. Asegúrese de que su iPad tenga suficiente potencia para actualizar
Si su iPad tiene menos del 50% de su duración de la batería restante, no podrá actualizar a menos que se encienda primero. La forma más rápida y efectiva de aumentar la alimentación de su batería es mediante el uso del adaptador de CA que vino con el dispositivo para conectarlo directamente a una toma de corriente.
Una vez que su batería esté más de 50% cargada, debería poder completar la actualización sin más problemas.

4. Libre espacio para permitir la actualización
Algunas actualizaciones de iPados necesitarán hasta 3 GB de espacio para instalar, por lo que si las suyas están repletas de aplicaciones, música, fotos y películas, es probable que no pueda completar la actualización hasta que cree un espacio gratuito.
Puede hacerlo eliminando cualquier aplicación que ya no use, respalda imágenes en la computadora y elimine su historial de caché de Internet y aplicaciones.
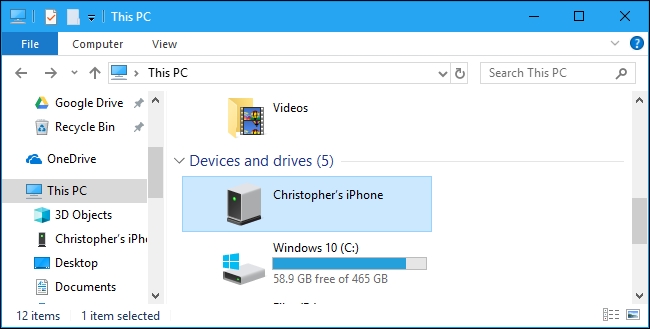
5. Reinicie su enrutador/módem inalámbrico
Una conexión de red inestable puede reproducir estragos en su proceso de actualización y una conexión inconsistente está detrás de muchas actualizaciones fallidas. Reiniciar su enrutador o módem inalámbrico puede resolver estos problemas de manera rápida y fácil, solo siga estos simples pasos:
- Localice el interruptor de encendido en su módem, presione y manténgalo presionado hasta que el dispositivo se apague.
- Mientras el enrutador está apagado, desconecte el adaptador de CA de la fuente de alimentación y déjelo desconectado por alrededor de un minuto.
- Conecte el adaptador de CA nuevamente y encienda su módem.

Una vez que su enrutador encuentre una señal estable, vuelva a conectar su iPad a Internet y reinicie el proceso de actualización.
6. Restablecer la configuración de red de su iPad
Los errores del servidor y la configuración desaparecida a menudo están al acecho detrás de los problemas de conectividad, pero se pueden rectificar fácilmente reconfigurando la configuración de su red. Desafortunadamente, también significará que cualquier configuración de red actualmente vigente se eliminará para asegurarse de tomar nota de ellas antes de comenzar.
Reset es una de las mejores formas de restaurar su iPad a su antigua gloria. Este proceso elimina todo en su dispositivo, antes de instalar una versión limpia del sistema operativo. Luego puede restaurar sus archivos, aplicaciones y otros datos de su copia de seguridad de iTunes. Siga estos pasos para completar el proceso en un iPad con ID de cara:
- Seleccione el menú Configuración desde su pantalla de inicio.
- Ir al general.
- Desplácese hacia abajo hasta que vea el reinicio y seleccione esta opción.
- Seleccione Restablecer la configuración de la red.
- Ingrese su código de acceso si es necesario.
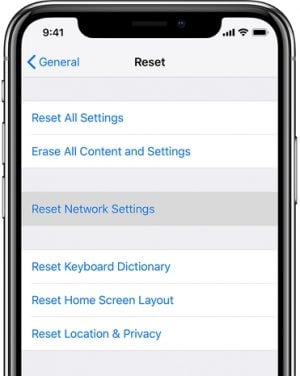
Una vez que su iPad haya completado el reinicio, se reiniciará y cargará las configuraciones de red predeterminadas, con suerte eliminar cualquier error en el proceso.
7. Vuelva a descargar la actualización de su iPad
Si ya lo ha intentado y falló, para instalar la última actualización de iPados, es probable que los bits de esa actualización ahora sean dispersos, corrompidos y deteniendo el proceso de actualización. Antes de que pueda actualizar su iPad con éxito, debe deshacerse de todos esos molestos bits de código siguiendo estos simples pasos:
- Vaya a Configuración en su pantalla de inicio.
- Haga clic en General.
- Seleccione el almacenamiento del iPad.
- Localice la actualización en la sección de almacenamiento de software (busque iPados u OS).
- Haga clic en la actualización para seleccionarlo.
- Elija la opción de actualización Eliminar.
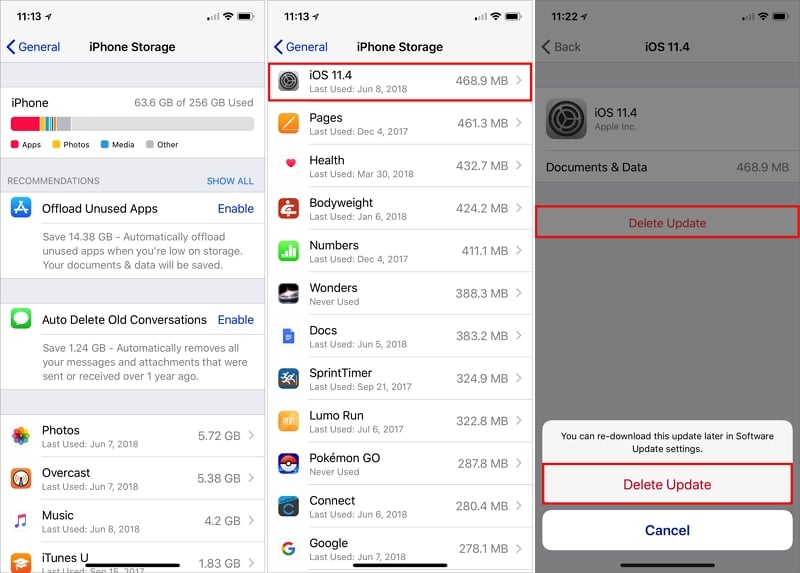
Una vez que los restos de actualizaciones anteriores se han eliminado por completo, puede reiniciar el proceso de actualización.
8. Actualización de su iPad usando iTunes
Para aquellos de ustedes con la última versión de iTunes instalada en otro dispositivo, así como en su iPad, pueden realizar una actualización manual que debería ayudar a eliminar los problemas de software y descartar la configuración no válida como las causas de sus frustraciones de actualización.
Antes de comenzar una actualización manual, asegúrese de crear una copia de seguridad de su iPad usando iTunes o iCloud. También deberá conectar su iPad a Internet. Una vez hecho eso:
- Use un cable USB o Lightning para conectar su iPad a su computadora.
- Abra iTunes en su computadora y espere a que localice su iPad.
- Abra su iPad en iTunes.
- Seleccione Resumen.
- Encuentre la opción Compruebe para actualizar y haga clic en ella.
- Ingrese el código de acceso de su iPad si se le solicita.
- Siguiendo las instrucciones en pantalla.
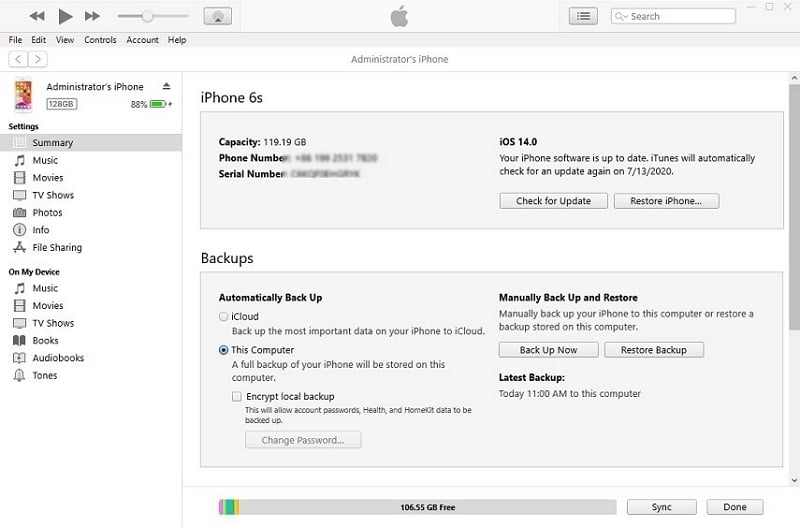
Espere hasta que se complete todo el proceso de actualización antes de desconectar su iPad y luego reiniciarlo para asegurarse de que todos los cambios se hayan instalado correctamente.
Conclusión
Ahora sabrá qué hacer cuando su iPad no se actualice la próxima vez. Una actualización fallida no tiene que terminar en lágrimas, especialmente porque la mayoría de los problemas se resuelven fácilmente, especialmente utilizando una herramienta de reparación de iOS efectiva como ItoolTab Fixgo. ¿Tiene alguna otra pregunta sobre su iPad? Háganos saber en la sección de comentarios a continuación.
Descarga gratuita
Descarga segura
Also read: Aquí está la respuesta: ¿Por qué me están cobrando por las llamadas de WhatsApp?
Descarga gratuita
Descarga segura
