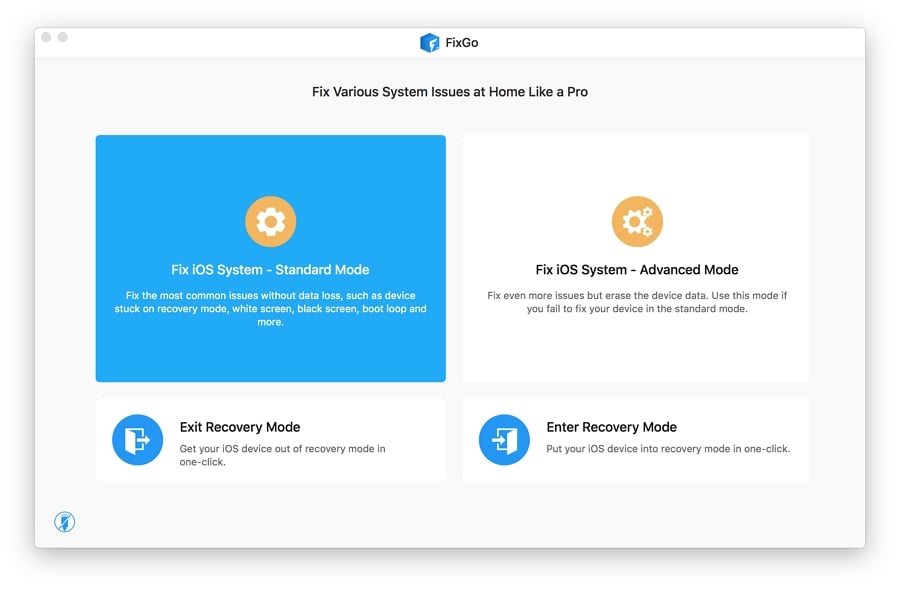
Hoy vamos a resolver el problema del color de la pantalla en el desorden en su iPad.
Sin embargo, antes de hacer una cita para un ojo, puede probar una de estas simples soluciones: funcionaron para algunos usuarios.
Las 7 mejores formas de arreglar el color de la pantalla de iPad desordenado
Sin más dudas, volvamos a alinearse sus colores en desorden:
- 1. Pruebe itooltab fixgo para arreglar el color de la pantalla del iPad en mal estado
- 2. Apague los filtros de color
- 3. Reinicie su iPad
- 4. Fuerza Reinicie su iPad
- 5. Actualizar iPados
- 6. Restablecer todas las configuraciones
- 7. Pon tu iPad en modo DFU
1. Pruebe itooltab fixgo para arreglar el color de la pantalla del iPad en mal estado
ItoolTab Fixgo es una herramienta de reparación versátil que ha demostrado que resuelve más de 200 problemas de iOS e iPados sin poner en peligro sus valiosos datos.
El modo de reparación estándar es su primer puerto de llamada y generalmente es todo lo que necesita para solucionar problemas de pantalla y problemas de mostrar. Si esto no funciona, aún tiene la opción de usar el modo avanzado que utiliza tecnología de punta para resolver los problemas de iPad más críticos.
Descarga gratuita
Descarga segura
Descarga gratuita
Descarga segura
Para usar Fixgo, siga estas instrucciones:
Paso 1 Conecte su iPhone con su computadora, seleccione el modo estándar de las opciones en la página principal.
Paso 2 Haga clic en «Explorar» para seleccionar la ruta para el firmware y luego haga clic en «Descargar» para comenzar a descargar el último firmware de iOS.
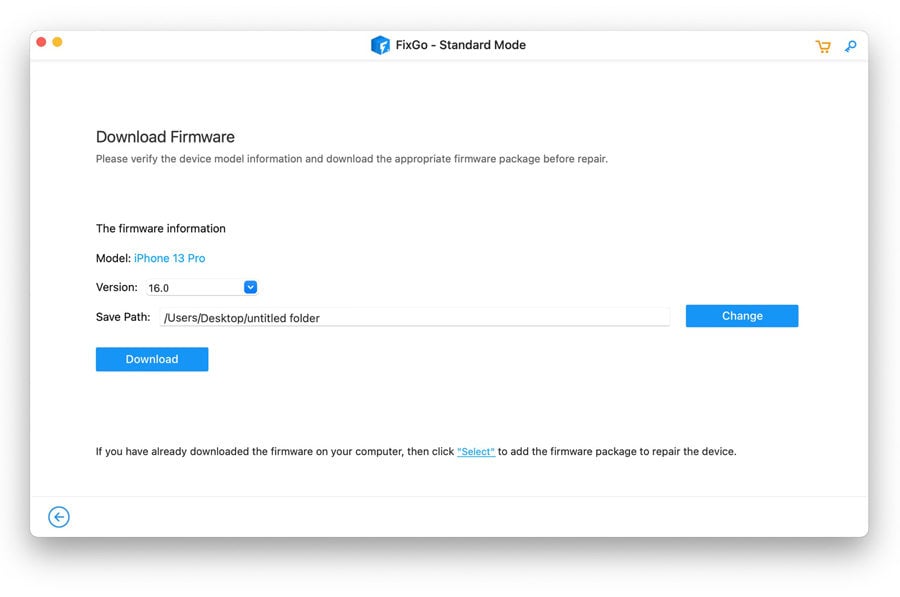
Nota: Asegúrese de tener una conexión a Internet estable mientras realiza este sistema de reparación. Una interrupción en la conectividad puede conducir a la falla.
Paso 3 Por último, Smply haga clic en «Reparar ahora» y Fixgo comenzará inmediatamente a reparar el dispositivo.
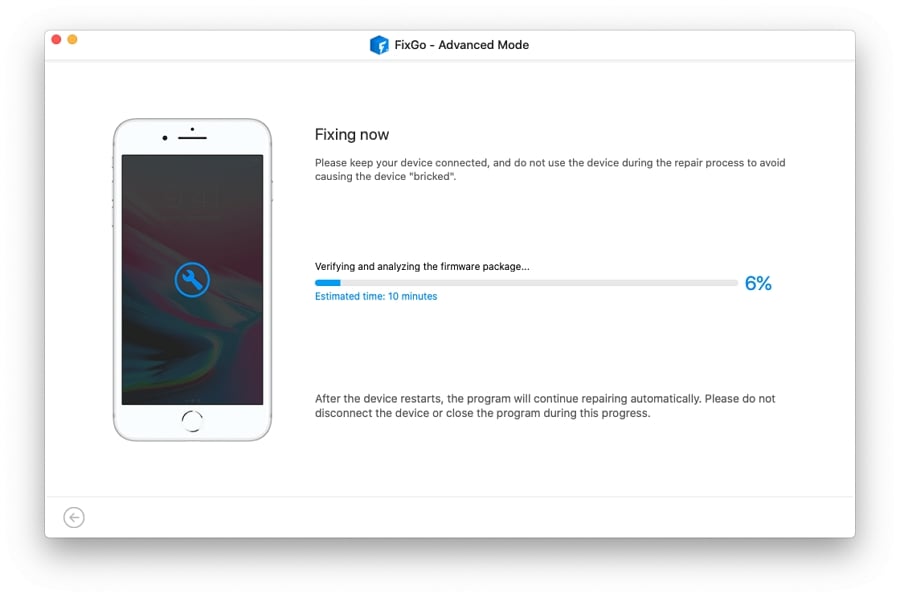
Una vez que el proceso de reparación está completo y Fixgo lo notifica, es hora de reiniciar su iPad y ver si su pantalla ha vuelto a la normalidad. Aún así, ¿no hay suerte? Entonces es hora de ser técnico.
2. Apague los filtros de color
¿Ha ajustado los filtros de color en su dispositivo? Muchos usuarios de iPad lo hacen, cambiando a Greyscale para eliminar los colores brillantes que son duros en los ojos o intensificando los colores para que sea más accesible.
El sofisticado sistema operativo iPad facilita tales alteraciones, pero, afortunadamente, también hace que revertirlas sea tan sencilla:
- Abra el menú Configuración en su iPad;
- Seleccionar accesibilidad;
- Haga clic en Mostrar alojamiento;
- Desplácese hacia abajo y seleccione filtros de color;
- Deslice el interruptor a la posición de apagado.
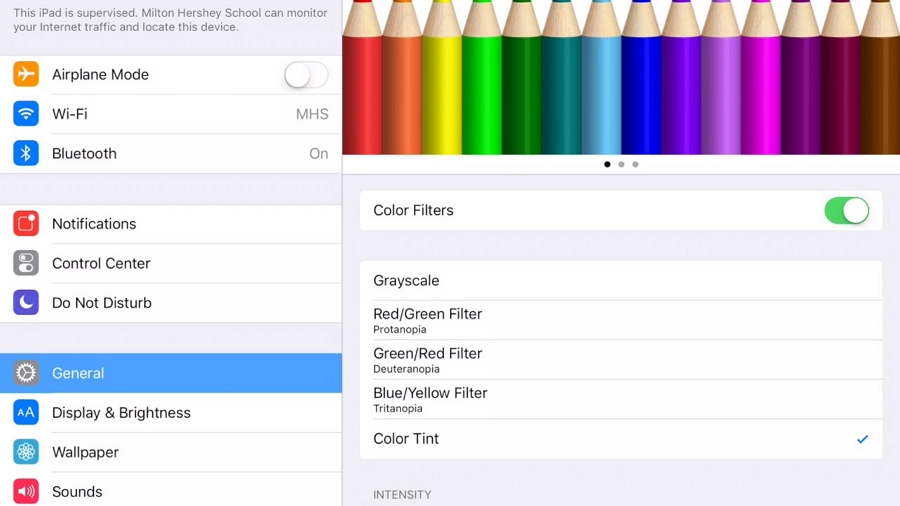
More reading: ¿Aplicaciones de iPhone que no funcionan? Aquí te mostramos cómo solucionarlo
3. Reinicie su iPad
Si apagar los filtros de color no ha resuelto su problema, intente reiniciar su dispositivo. Esta solución rápida fija la mayoría de los problemas pequeños y solo toma unos minutos y una combinación específica de claves para completar.
Para reiniciar un iPad con un botón de inicio:
- Presione el botón de encendido y manténgalo deprimido;
- Cuando aparezca el control deslizante de apagado, arrástrelo hacia la derecha;
- Espere unos momentos mientras su dispositivo se apaga;
- Mantenga presionado el botón de encendido para reiniciar su dispositivo;
- Una vez que aparece el logotipo de Apple, suelte el botón de encendido y su reinicio está completo.
Si su iPad usa Face ID, no tendrá un botón de inicio. Para reiniciar este tipo de dispositivo, mantenga presionado el botón de encendido y una de las teclas de control de volumen. Luego siga los pasos 2 a 5 como se detalla anteriormente.
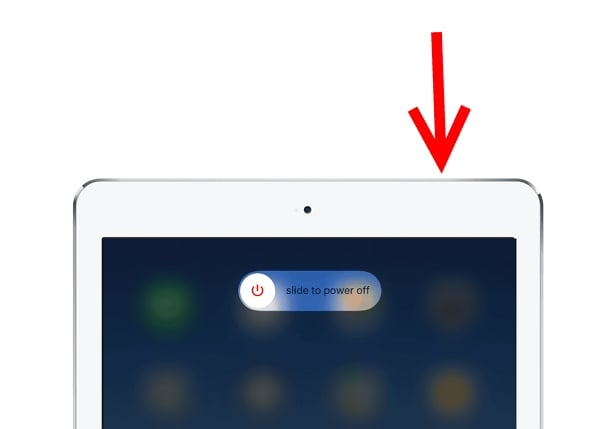
4. Fuerza Reinicie su iPad
En el paso 2 de este tutorial, le hablamos sobre cómo realizar un reinicio suave en su iPad. Si eso no ha resuelto sus colores borrosos y su pantalla distorsionada, es posible que deba completar un reinicio duro.
Para forzar reiniciar un iPad con una llave de inicio:
- Mantenga presionada la tecla de inicio;
- Al mismo tiempo, presione y mantenga presionado el botón de encendido;
- Continuando sujeción durante aproximadamente 10 segundos;
- Una vez que aparece el logotipo de Apple, suelte ambos botones.
Para realizar una fuerza reiniciar en un iPad con ID de cara:
- Presione la tecla Up Volume y manténgala por un segundo;
- Repita con el botón de volumen hacia abajo;
- Presione el botón de encendido y manténgalo presionado durante cinco segundos;
- Cuando aparece el logotipo de Apple, lance el botón de encendido.
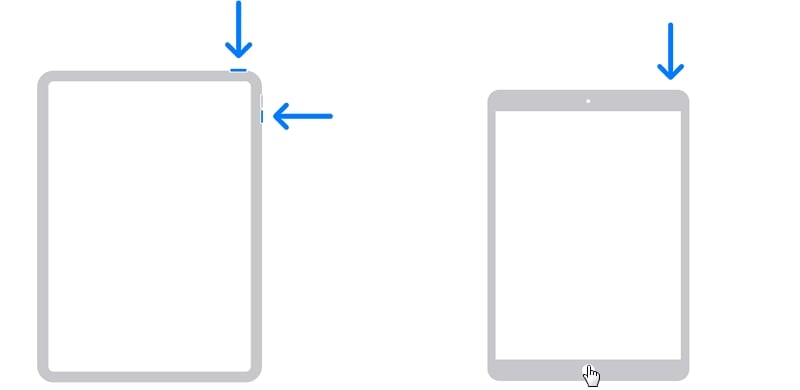
5. Actualizar iPados
Las actualizaciones de software resuelven una multitud de problemas, solucionando errores, aumentar la seguridad y mejorar el rendimiento. Podría ser un software desactualizado que está haciendo que su pantalla se distorsione, por lo que si los pasos anteriores no han funcionado, vale la pena darle una oportunidad a esta.
Sin embargo, antes de dar el primer paso, conecte su dispositivo a Internet y asegúrese de que tenga al menos un 50% de batería disponible.
- Abra la aplicación Configuración;
- Haga clic en General;
- Seleccionar actualización de software;
- La versión actual de iPados se muestra en la siguiente pantalla, al igual que las actualizaciones disponibles;
- Haga clic en el botón Actualizar y se instalará automáticamente.

6. Restablecer todas las configuraciones
Si todavía está viendo una pantalla borrosa con colores extraños, debe mantener la calma y restablecer su dispositivo al valor predeterminado de fábrica. Sé que suena aterrador, pero sus datos y medios serán seguros, incluso si sus contraseñas y credenciales de inicio de sesión no lo son.
Al reiniciar de esta manera, puede limpiar cualquier escombro, barriendo varios problemas técnicos e inconsistencias al mismo tiempo. Asegúrese de que haya copiado todas sus contraseñas e inicio de sesión antes de comenzar.
- Ir al menú Configuración;
- Seleccionar general;
- Haga clic en Restablecer;
- Elija restablecer todas las configuraciones;
- Ingrese el código de contraseña de su iPad cuando se le solicite;
- Confirma tu elección.

Este proceso debe volver a poner sus colores en sus lugares y tonos habituales, pero, si esto no funciona, no se preocupe, todavía tenemos algunos trucos bajo las mangas.
7. Pon tu iPad en modo DFU
DFU significa actualización del firmware del dispositivo y es algo así como un último recurso. Proporcionando soluciones avanzadas para errores críticos del sistema, este es el proceso de restauración más profundo disponible para iPads.
Si su iPad usa Face ID, siga estos diez pasos:
- Use un cable Lightning o USB para conectar su iPad a una computadora;
- Abra iTunes en su computadora;
- Presione el botón de volumen hacia arriba en su iPad y luego suelte rápidamente;
- Presione y luego suelte el botón de volumen hacia abajo;
- Mantenga presionado el botón de encendido hasta que la pantalla se vaya negra;
- Sigue manteniendo presionado el botón de encendido mientras presiona la tecla de volumen hacia abajo al mismo tiempo;
- Después de cinco segundos, suelte el botón de encendido pero mantenga el botón de volumen deprimido;
- Cuando iTunes detecta y muestra su iPad, suelte el botón de volumen hacia abajo;
- Siga las instrucciones en pantalla para restaurar su iPad;
Una vez que se complete el proceso, realice un reinicio de fuerza (como se detalla en el paso 3) para salir del modo DFU.
Para iPads con una clave de inicio, repita los pasos uno y dos de las instrucciones anteriores y luego:
- 3 Mantenga presionada el sueño/estela y los botones de inicio simultáneamente;
- Espere 8 segundos y luego suelte el botón para dormir/despertar;
- Siga presionando el botón de inicio hasta que vea su dispositivo en iTunes;
- Lanzado el botón de inicio;
Las instrucciones en pantalla lo guiarán a través del proceso de restauración.
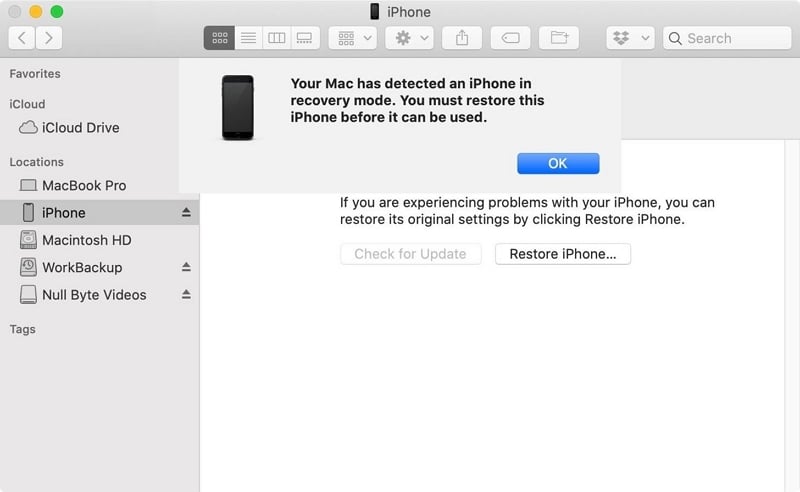
Conclusión
Con suerte, su pantalla se ve normal ahora, y los colores extraños y los tonos distorsionados son cosa del pasado. Si no, los problemas son más profundos y deberá buscar el soporte técnico de Apple. Las soluciones mencionadas anteriormente rectificarán la mayoría de los problemas de pantalla y los problemas de visualización, pero, en casos más críticos, no hay más remedio que referirse a los fabricantes y buscar asesoramiento experto.
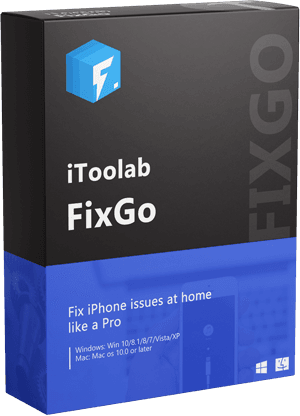
itooltab fijo
3 pasos para reparar 200+ problemas de iOS/iPados/TVOS
- Repare los problemas de actualización del iPhone con 1 clic.
- Corrige problemas del sistema de iPhone/iPad/Apple TV y no hay pérdida de datos.
- No se requiere experiencia técnica con sencillos pasos.
- Admite todos los dispositivos iOS y las últimas versiones.
Descarga gratuita
Descarga segura
Descarga gratuita
Descarga segura
