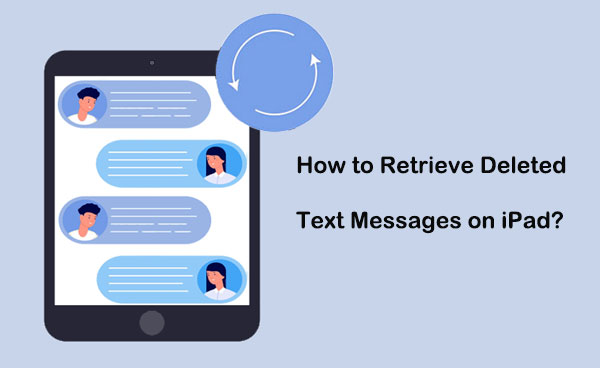
La aplicación Mensajes en su iPad probablemente contiene mensajes de texto y iMessages importantes que desea mantener para siempre. Pero, ¿qué pasa si eliminó accidentalmente algunos mensajes al borrar el almacenamiento, o perdió todas sus conversaciones después de una actualización de iOS, restauración del dispositivo, jailbreak u otro evento inesperado? Es posible que se pregunte: «¿Puedo recuperar mensajes de texto eliminados en iPad?» La buena noticia es que en la mayoría de los casos, sí, es posible.
Pero, ¿cómo puede recuperar exactamente los mensajes de texto eliminados del iPad? ¿Puedes recuperarlos con o sin copias de seguridad? Sigue leyendo esta guía para encontrar las respuestas y aprenda las mejores formas de recuperar conversaciones de texto eliminadas en iPad.
Método 1: recuperar iMessages eliminados en el iPad de la carpeta eliminada recientemente
Comenzando con iOS 16 y Ipados 16, Apple ha agregado una carpeta «recientemente eliminada» en la aplicación Mensajes, lo que facilita la recuperación de mensajes de texto que se han eliminado dentro de los 30 días. Esta característica funciona de manera similar a la recuperación de fotos eliminadas de la carpeta «recientemente eliminada» en la aplicación Fotos.
Cómo recuperar mensajes eliminados recientemente en iPad:
- Abra la aplicación Mensajes en su iPad o iPhone.
- Toque «Editar» en la esquina superior izquierda y seleccione «Mostrar recientemente eliminado». Si usa el filtrado de mensajes (habilitado a través de «Configuración> Mensajes> Filtrar remitentes desconocidos»), toque «Filtrar» en la esquina superior izquierda y seleccione «Recientemente eliminado».
- Explore las conversaciones enumeradas en la carpeta recientemente eliminada, que muestra todos los mensajes y conversaciones eliminados en los últimos 30 días.
- Seleccione la conversación que desea recuperar.
- Toque «Restaurar» en la esquina inferior derecha.
- Seleccione «Restaurar (número) Mensajes» para confirmar y restaurar la conversación en su bandeja de entrada.
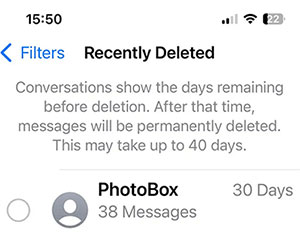
Método 2: recuperar mensajes de texto eliminados en iPad sin copia de seguridad
La forma más fácil de recuperar mensajes eliminados permanentemente en iPhone es usar una herramienta de recuperación de datos dedicada. Mobilekin Doctor para iOS es una opción popular para recuperar mensajes sin copias de seguridad. Ofrece tres modos de recuperación: recuperarse del dispositivo iOS, recuperarse de la copia de seguridad de iTunes y recuperarse de iCloud. Estas opciones ofrecen una alta tasa de éxito de recuperación y son fáciles de usar, incluso para usuarios no técnicos. El médico para iOS admite la recuperación de mensajes de texto de iPhone y mensajes de WhatsApp en solo unos pocos clics. Las características más potentes son las siguientes:
Características principales del médico para iOS:
- Recupere los mensajes de texto eliminados directamente en iPad o iPhone sin copia de seguridad.
- Restaurar datos de la copia de seguridad de iTunes o iCloud sin restablecer su dispositivo o sobrescribir los datos existentes al respecto.
- Soporte para recuperar contactos, SMS, fotos, música, videos, libros, notas de voz, notas, calendario y más.
- Permitirle una vista previa y seleccionar archivos específicos para la recuperación.
- Reproducir funciones en varios iDevices, como iPad 10/9/8/pro/air/4/mini/2, etc. Todas las generaciones de iPhone también son compatibles.
- No divulgará su privacidad.


¿Cómo restaurar los mensajes eliminados en el iPad sin copia de seguridad usando el médico para iOS?
Learn more: [2023] ¿Cómo recuperar mensajes de texto eliminados en Android gratis?
Paso 1. Elija «Recuperar del dispositivo iOS»
Instale la utilidad descargada en una computadora antes de comenzar. Conecte su iPad a esta computadora a través de un USB. La herramienta hará una detección automática en el dispositivo. Seleccione «Recuperar del dispositivo iOS» de la pantalla.
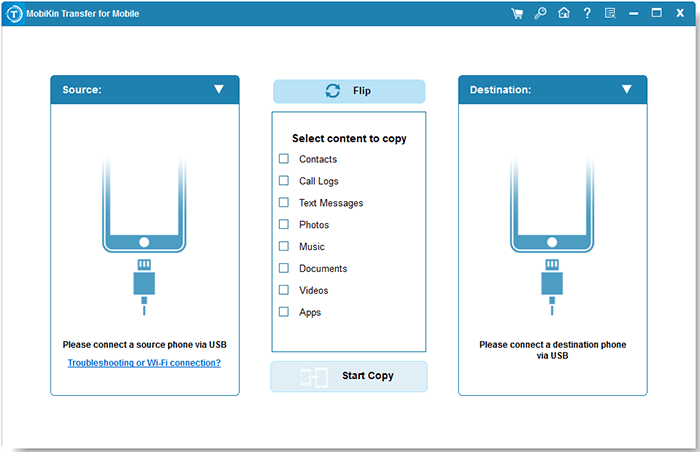
Paso 2. Seleccione «Mensajes»
Una vez que la herramienta reconoce el iPad vinculado, mostrará todos los tipos de archivos recuperables. Simplemente marque «Mensajes» y presione «Iniciar escaneo» para dejar que el software escanee la base de datos de su dispositivo.

Paso 3. Recupere los mensajes de texto eliminados en el iPad
Después del escaneo, verifique los mensajes de texto que desean y presione «Recuperar a la computadora» en la parte inferior del panel. Pronto, puede encontrar todos los elementos eliminados que desee en esta computadora.

Método 3: Recupere los mensajes de texto eliminados en el iPad desde Finder o iTunes Copia de copia de seguridad
1. Recupere los mensajes de la copia de seguridad de iTunes con el médico para iOS (sin pérdida de datos)
El médico para iOS también le permite recuperar mensajes de la copia de seguridad de iTunes en su computadora. A diferencia de iTunes o iCloud, el médico para iOS le permite obtener una vista previa del contenido de la copia de seguridad y recuperar solo los mensajes eliminados sin sobrescribir los datos existentes en su iPad. Incluso puede guardar los mensajes recuperados como un documento imprimible, como un archivo HTML. (¿Vea cómo imprimir mensajes de texto desde el iPhone?)
Paso 1: Descargue el médico para iOS e instálelo en su computadora. Abra el programa y seleccione «Recuperar del archivo de copia de seguridad de iTunes» para recuperar datos de la copia de seguridad de iTunes en su computadora.
Paso 2: Seleccione la copia de seguridad de iTunes para encontrar los mensajes eliminados basados en el tamaño, la fecha de creación y la versión iOS. Haga clic en «Iniciar escaneo» y el médico para iOS mostrará todas las categorías de archivos recuperables.

Paso 3: Verifique «mensajes» y «archivos adjuntos SMS» y haga clic en «Iniciar escaneo» para continuar. Todos los SMS e iMessages en la copia de seguridad de iTunes serán escaneados.

Paso 4: Vista previa de las conversaciones de mensajes en la copia de seguridad de iTunes, seleccione los mensajes que desea recuperar y haga clic en «Recuperar a la computadora» para restaurarlas a su computadora.

2. Recupere los mensajes eliminados de la copia de seguridad de iTunes/Finder
Si está seguro de que su iTunes o copia de seguridad de Finder contiene mensajes eliminados, puede usar este método para recuperarlos. Sin embargo, la restauración de una copia de seguridad de iTunes eliminará sus datos actuales de iPad y los reemplazará con todos los datos en la copia de seguridad, incluidos mensajes, fotos, contactos y otros archivos.
Para Windows PC y MacOS Mojave o anterior:
Puede restaurar sus mensajes usando iTunes:
- Inicie iTunes en su computadora y conecte su iPad. (¿iTunes no pudo conectarse a este iPhone/iPad?)
- Seleccione su dispositivo y haga clic en «Resumen»> «Restaurar copia de seguridad».
- Seleccione la copia de seguridad que cree que contiene los mensajes eliminados.
- Haga clic en «Restaurar» para comenzar el proceso de recuperación.
Para macOS Catalina y luego
En MacOS Catalina o posterior, Finder reemplaza a iTunes para administrar copias de seguridad:
- Conecte su iPad a su Mac y abra el buscador. Encuentra tu iPad en «ubicaciones».
- Haga clic en su iPad y seleccione «Administrar copias de seguridad». Seleccione la copia de seguridad que cree que contiene los mensajes y haga clic en Aceptar.
- Haga clic en «Restaurar iPhone/iPad …» para comenzar la restauración.

Método 4: Restaurar mensajes de texto eliminados en iPad desde la copia de seguridad de iCloud
iCloud le brinda una opción para recuperar los mensajes eliminados del iPad también. Antes del trabajo, asegúrese de que la copia de seguridad que haya hecho incluye los artículos que desea recuperar, porque debe borrar su iPad y configurarlo nuevamente durante la restauración.
¿Cómo recuperar mensajes eliminados en iPad desde la copia de seguridad de iCloud?
- Navegue al iPad «Configuración»> «Perfil»> «iCloud»> «Administrar el almacenamiento».
- Elija «copias de seguridad» y verifique la fecha de la copia de seguridad de iCloud.
- Dirígete al iPad «Configuración»> «General»> «Restablecer».
- Ahora, toque «Borrar todo el contenido y la configuración» para eliminar todos los datos actuales de su dispositivo.
- A continuación, configure su iPad como de costumbre. Durante la configuración, puede restaurar su dispositivo desde la copia de seguridad de iCloud.
- Una vez que su PAD se haya restaurado con éxito, los mensajes de texto eliminados volverán a su dispositivo.


Es muy lento para trabajar, ya sea respaldar su iPad o restaurarlo a través de iCloud. Por lo tanto, es mejor hacer una copia de seguridad de su iPad a una computadora para una vista previa fácil y una preservación segura después de la recuperación.
Método 5: Restaurar mensajes de iPad con mensajes iCloud
Comenzando con iOS 11.4, los mensajes iCloud permiten que los mensajes se sincronicen en todos sus dispositivos iOS, siempre que se registre con la misma ID de Apple y tenga habilitados los mensajes iCloud. Puede encontrar la opción «Mensajes» en la configuración de iCloud en su iPhone. Además, cuando haya iniciado sesión en iCloud.com, verá un icono de «mensajes». Si los mensajes de su iPhone se eliminan accidentalmente, puede intentar recuperarlos de los mensajes iCloud. Aquí está como:
- Abra la aplicación «Configuración» en su iPhone.
- Toque su nombre en la parte superior y seleccione «iCloud».
- Apague los «mensajes» para apagar el apagado.
- Vuelva al interruptor para volver a encender los «mensajes».
- Abra la aplicación «Mensajes». Debería ver una notificación «» descargando mensajes de iCloud … «» en la parte inferior de la pantalla.
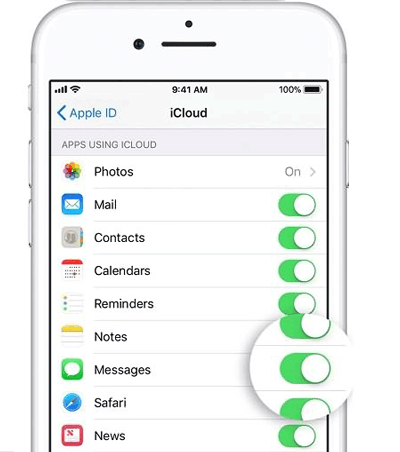
Método 6: Busque textos eliminados en iPad contactando a su proveedor de dispositivos
El proveedor de servicios SIM de su iPad puede mantener un registro de los mensajes de texto que envió. Por lo tanto, puede intentar contactar a su operador para obtener los registros de los textos. Tenga en cuenta que solo se aplica a SMS con conversaciones de burbujas verdes en lugar de iMessages con Blue Bubble. Su operador no conservará los mensajes duplicados, ya que cada iMessage está encriptado en su dispositivo.
Bueno, ¿cómo recuperar mensajes eliminados en el iPad contactando al proveedor del dispositivo? Para obtener los elementos perdidos rápidamente, deberá saltar a través de muchos aros para demostrar su identidad o obtener permiso de alguien que estaba enviando mensajes de texto. Además, la mayoría de los operadores pueden mantener registros de mensajes por un tiempo limitado, digamos, solo un año.
Palabras al final
A veces, hay momentos en los que usted o sus hijos presionan accidentalmente el botón «Eliminar» en su iPad. Puede preocuparse por si hay una copia de seguridad en iCloud/iTunes o cualquier contenido de SMS que desee en la copia de seguridad. ¡FRET NO! Todo lo que necesita es una herramienta inteligente como Mobilekin Doctor para iOS. Con este software, puede recuperar los mensajes de texto, los contactos y otro contenido de su iPad cuando y donde desee, incluso en ausencia de una copia de seguridad.


