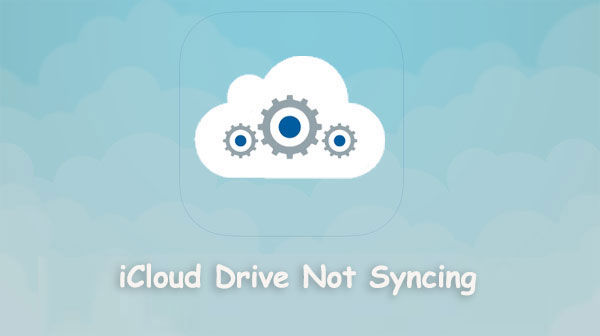
Los usuarios de Apple pueden aprovechar iCloud Drive para mantener los archivos y las carpetas actualizadas en todos los dispositivos iOS relevantes. Actúa como un servicio decente para compartir contenido con amigos, familiares o colegas. Disponible para descarga y uso gratuito, no siempre funciona sin problemas, dejando atrás un trabajo inacabado. Por ejemplo, iCloud Drive no sincronizar Ocasionalmente puede surgir debido a una variedad de razones complicadas. Bueno, aquí en esta publicación, cubriremos una docena de soluciones para poner fin a este tema.
Parte 1: Arreglar la unidad iCloud no sincronizar en Windows/Mac con 12 soluciones básicas
Solución 1. Verifique la conexión de red
Una conexión Wi-Fi inestable invita a la unidad iCloud que no se sincroniza con Windows. Compruebe si hay algo mal con la red de su iPhone. Y si desea arreglar la conexión Wi-Fi en Windows, vaya a «Configuración»> «Red e Internet»> «Estado»> «Solución de problemas de red».
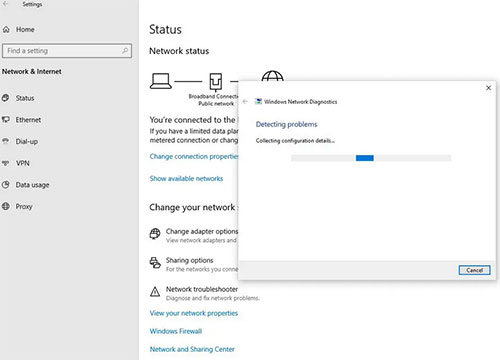
Haga clic para saber:
Solución 2. Use la ID de Apple correcta
Lo siguiente es verificar la cuenta iCloud. A saber, asegúrese de haber iniciado sesión en iCloud utilizando la misma ID de Apple. Entonces, si la unidad iCloud no se está sincronizando, verifique si la ID es correcta en su Mac de la siguiente manera:
- Dirígete a la «Configuración» de tu Mac> (tu nombre).
- Proceda a «Preferencias del sistema»> «ID de Apple».
- Verifique qué cuenta ahora está asociada con el dispositivo. (¿ID de Apple ha sido deshabilitado?)
Solución 3. Verifique la configuración de la unidad iCloud
- Para un iPhone, navegue a su «Configuración»> (su nombre)> «iCloud»> Habilitar «iCloud Drive».
- Para una Mac, vaya a su menú «Apple»> «Preferencias del sistema»> «iCloud»> «iCloud Drive».
- Para Windows 10/10/8/7, abra el iCloud para Windows para verificar su «configuración» de iCloud; Verifique su ID de Apple y asegúrese de que se elija la casilla de verificación cercana a iCloud Drive. De lo contrario, haga clic en la casilla de verificación y elija «Aplicar».
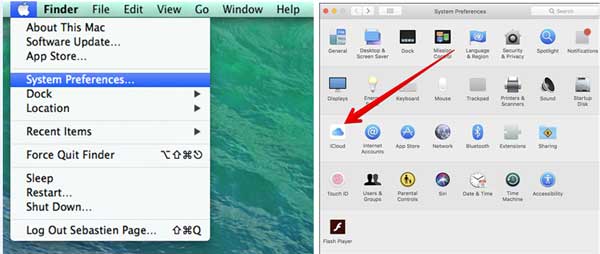
Solución 4. Inicie sesión y vuelva a inscribir en iCloud
- Vaya al menú «Apple» de su Mac> «Preferencias del sistema»> «Apple ID»> «Descripción general».
- Elija iCloud en las preferencias del sistema si usa MacOS High Sierra o más.
- Vaya por «Iniciar sesión», y su computadora le preguntará si desea mantener una copia de sus archivos iCloud.
- Una vez hecho, reinicie su Mac. Luego, vuelva a iniciar sesión en iCloud en esta máquina para arreglar la unidad Mac iCloud no sincronizar.
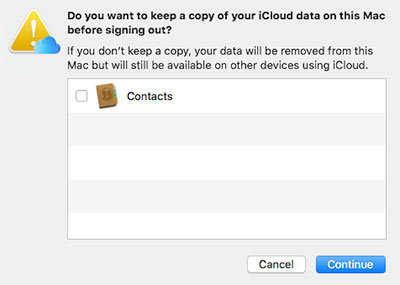
Solución 5. Verifique la carpeta de sincronización
Si las aplicaciones le permiten personalizar qué carpeta utiliza para almacenar archivos, asegúrese de que las rutas coincidan en ambos casos. Luego, asegúrese de que las aplicaciones en iOS y macOS estén buscando datos en la misma ubicación.
Aprenda más:
Solución 6. Configurar datos y tiempo
- En iOS, vaya a «Configuración»> «General»> «Fecha y hora»> Habilitar «Establecer automáticamente».
- En MacOS, diríjase a «Preferencias del sistema»> «Fecha y hora»> «Zona horaria»; Haga clic en el icono de bloqueo para verificar su identidad; Verifique «Establecer la zona horaria automáticamente usando la ubicación actual» para arreglar la unidad iCloud Finder no sincronizar.
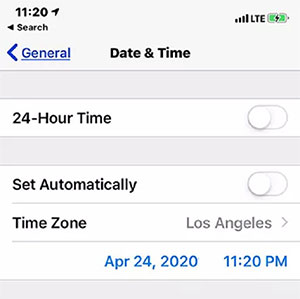
Solución 7. Asegúrese de que haya suficiente almacenamiento de iCloud
No hay suficiente espacio de almacenamiento es un signo revelador de «unidad iCloud que no se sincroniza en Mac/Windows 10/11». Para solucionarlo, vaya a la «Configuración» de su iDevice> (su nombre)> «iCloud»> «Almacenamiento de iCloud» o «Administrar el almacenamiento». Luego libere el almacenamiento en iCloud como desee.
Puede guardar archivos en iCloud Drive siempre que tengan 50 GB o menos de tamaño, y no se le permite exceder el límite de almacenamiento.
Solución 8. Actualizar la unidad iCloud en Windows
- Abra el menú «Inicio» para revelar el cuadro de búsqueda.
- Escriba «Actualización de software de Apple» y toque «Enter».
- Instale la nueva actualización para la unidad iCloud si está disponible.
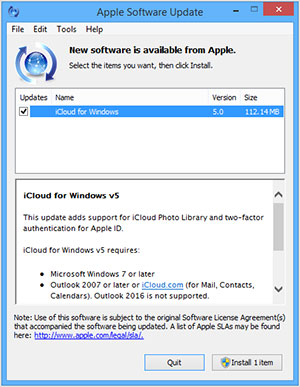
Solución 9. Asegúrese de que iCloud funcione correctamente
Cuando entras en Página de estado del sistema de Appleverá el signo «activo» o «deshabilitado» al lado de cada elemento. Si la unidad iCloud está deshabilitada, acceda a ella después de un tiempo hasta que se convierta en el punto verde.
Solución 10. Use iCloud en la web
Para corregir el escritorio de la unidad iCloud y los documentos que no se sincronizan con su versión web, navegue a iCloud en la web y toque la pestaña «Icloud Drive». Luego suba los elementos de su computadora local a iCloud manualmente.
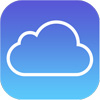
Solución 11. Actualice su Windows/Mac
Actualizar Windows:
- Haga clic en el menú «Inicio» y continúe con «Configuración»> «Actualización y seguridad».
- Toque el botón Verifique las actualizaciones. Y si hay una actualización disponible, descárguela e instálela.
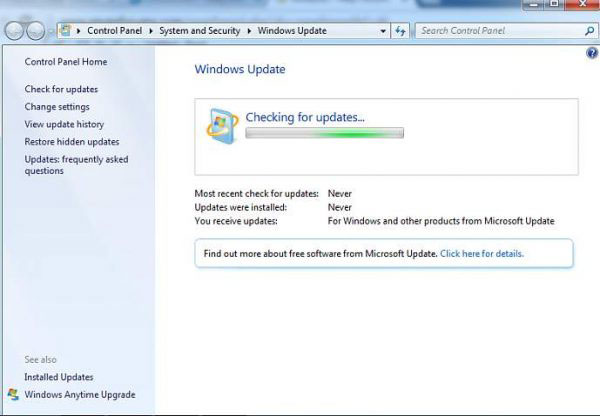
Actualizar macOS:
- Abra el menú «Apple»> «Preferencias del sistema»> «Actualización de software».
- Actualice macOS y software de primera parte haciendo clic en «Actualizar» o «Actualizar ahora».
Solución 12. Restablecimiento duro para iPhone/Mac
- Para un iPhone 8/8 más o más nuevo, presione rápidamente y suelte el botón de volumen hacia arriba, presione rápidamente y suelte el botón de volumen hacia abajo y luego presione y mantenga presionado el botón de sueño/despertar (botón lateral) hasta que vea el logotipo de Apple.
- Para un iPhone 7/7 Plus, presione y mantenga presionado los botones «Sleep»/»Wake» + Volume Down «simultáneamente; suelte ambos cuando encuentre el logotipo de Apple.
- Para un iPhone 6S/6 o más, presione y mantenga presionada «Sleep»/»Wake» + Home «al mismo tiempo; suelte cuando vea el logotipo de Apple.
- Para una Mac, abra el menú «Apple» y toque «Reiniciar» para solucionar problemas de la unidad MacBook iCloud no sincronizar.
Parte 2: Una forma alternativa de hacer una copia de seguridad de los datos de iOS sin iCloud
Aunque iCloud es una herramienta decente para mantener actualizadas a iOS en todos sus dispositivos, a menudo se queda atrás o incluso no funciona, especialmente cuando se realiza tareas con grandes cantidades de datos. Por lo tanto, a algunos les gustaría mantener una copia de seguridad de sus archivos iDevice sin este molesto servicio. Aquí, se le recomienda elegir el Asistente de Mobilekin para iOS (Win & Mac) como un gran sustituto.
Características principales de Mobilekin Assistant para iOS:
- Haga una copia de seguridad de los datos en su iPhone/iPad/iPod Touch a una computadora sin problemas.
- Restaurar contenido de copia de seguridad a cualquier iDevice en un solo clic.
- Copie archivos entre un dispositivo iOS y una computadora/iTunes de manera flexible.
- Admite tipos de datos como fotos, contactos, canciones, libros electrónicos, calendarios, mensajes de texto, notas, marcadores y más.
- La mejor alternativa de iCloud para hacer una copia de seguridad y administrar elementos de iOS en una PC/Mac sin un programa de terceros.
- Copia y restauración fácil y rápida, gestión inteligente, que no requieren antecedentes técnicos, etc.
- Play functions on almost all iOS devices, including iPhone 14/14 Plus/14 Pro (Max), iPhone 13/13 Pro (Max)/13 mini/12/12 Pro (Max)/12 mini, iPhone 11/11 Pro/11 Pro Max, iPhone X/XR/Xs/Xs Max, iPhone 8/8 Plus, iPhone 7/7 Plus, iPhone 6/6S/6 Plus, iPod touch, iPad, etc.
- No dejará escapar su privacidad.
![]()
![]()
A continuación, le haremos saber cómo usar el asistente de Mobilekin para iOS para hacer una copia de seguridad de su contenido de iOS a una computadora sin iCloud:
Paso 1. Ejecute el programa y vincule su dispositivo a una computadora
Para comenzar, asegúrese de instalar y abrir este asistente para iOS en una computadora después de la descarga gratuita. Enlace su iDevice a la máquina a través de USB. A continuación, siga la guía fácil en pantalla para que la herramienta reconozca su dispositivo rápidamente.
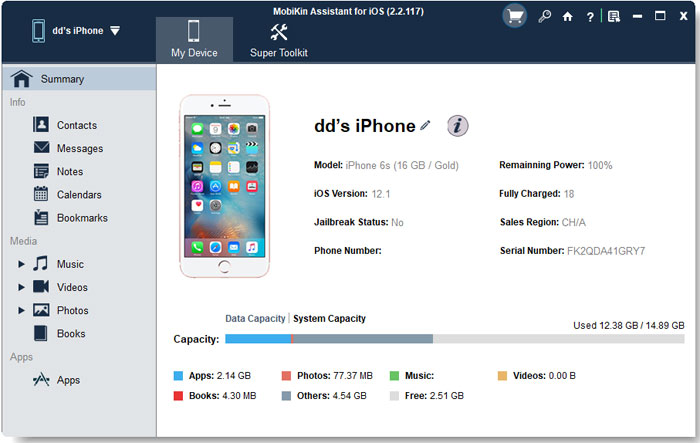
Paso 2. Seleccione los archivos para la copia de seguridad
Cuando ve la pantalla principal del programa, elija los tipos de datos deseados en el menú izquierdo y obtendrá los elementos específicos en la columna derecha para la vista previa.
Paso 3. Realice una copia de seguridad del iPhone sin iCloud
More reading: 5 Soluciones para el «nada que grabar» en la Barra de Juegos de Windows
Elija sus archivos deseados y haga clic en «Exportar» en la barra de menú superior. Finalmente, especifique una ubicación de salida en su computadora y guarde de forma segura su contenido de iOS allí.
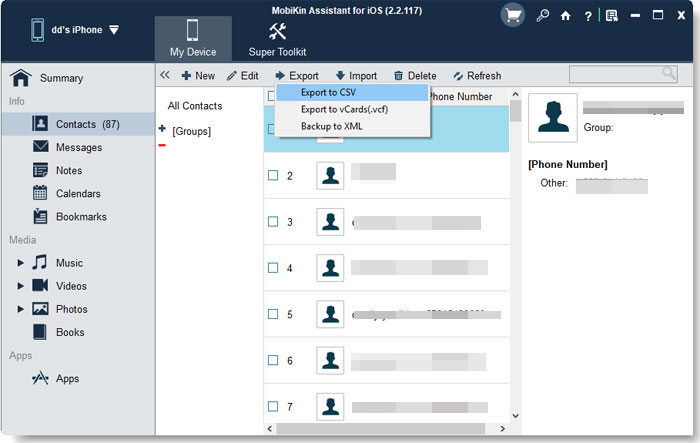
Conclusión
Es cierto que iCloud Drive aporta cierta comodidad a los operadores de Apple en términos de intercambio de datos hasta cierto punto. Si tiene la molestia de que iCloud Drive no se sincroniza y ha obtenido un alivio temporal con la solución rápida anterior, ¡felicidades! Pero no hay garantía de cómo se desarrollará esto la próxima vez.
A la larga, una computadora personal es el mejor destino para mantener una copia de sus archivos iOS, no solo porque es un almacenamiento local seguro. Así que prueba el Asistente de Mobilekin para iOS Out descargándolo ahora. Finalmente, comparta esta página en las redes sociales si lo encuentra significativo y útil.
![]()
![]()
