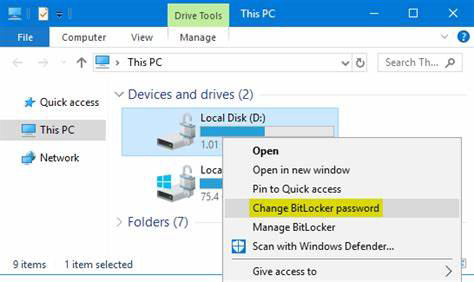
BitLocker se define como una función de cifrado de volumen completa disponible con la versión de la ventana de Microsoft, que protege los datos al ofrecer una función de cifrado para volúmenes completos. Emplea el algoritmo de cifrado AES para el encadenamiento del bloque de cifrado utilizando la clave de 12 bits o 256 bits.
Este artículo discutirá cómo cambiar la contraseña de BitLocker utilizando diferentes métodos para mantener sus datos seguros y seguros. Existen diferentes métodos disponibles por los cuales cambia fácilmente su contraseña de BitLocker y la mantiene asegurada.
Parte 1: ¿Qué es la contraseña de bitlocker?
Lo que es BitLocker y su contraseña, la contraseña de BitLocker es algo que crea e ingresa para cifrar los datos valiosos al girar el cifrado de la unidad BitLocker en la unidad particular. La contraseña para BitLocker puede tener 6 a 256 caracteres, incluidos símbolos, números, mayúsculas, minúsculas y espacio. Debe saber que no hay una contraseña predeterminada de BitLocker, lo que significa que necesita crear una contraseña para mantener sus datos e información seguros utilizando el BitLocker.
Entonces, una vez que lo olvidó o lo ha perdido y no tiene una clave de recuperación, solo puede formatear la unidad del sistema, si pregunta cómo desbloquearlo sin clave de recuperación o contraseña, parece imposible de manera oficial, pero vale la pena intentarlo.
Parte 2: Cómo cambiar la contraseña de BitLocker en Windows 10 Inicio
Cuando enciende el cifrado BitLocker en la unidad particular, ya sea una unidad fija o extraíble, debe desbloquear la unidad ingresando la contraseña de BitLocker creada por usted. En cuestión de caso, la contraseña de BitLocker se ve comprometida; Por lo tanto, cambiar la contraseña debe ser una prioridad máxima. Esta sección discutirá cómo cambiar la contraseña de BitLocker Windows 10 utilizando diferentes métodos que se enumeran a continuación.
Método 1: Cambiar la contraseña de BitLocker desde Windows Explorer
Si está buscando cambiar la contraseña de BitLocker desde Window Explorer, debe seguir los pasos enumerados a continuación.
Paso 1: Primero, debe hacer clic con el botón derecho en la unidad cifrada de bitlocker en el explorador de ventanas y elegir la opción de contraseña de bitlocker en el menú disponible (como se muestra en la figura a continuación).
Señalar para recordar: Si ve que la unidad cifrada representa un bloqueo de oro en el icono, no verá la opción «Cambiar la contraseña de bitLocker» en el menú, y debe desbloquear la unidad de bitLocker para cambiar la contraseña.
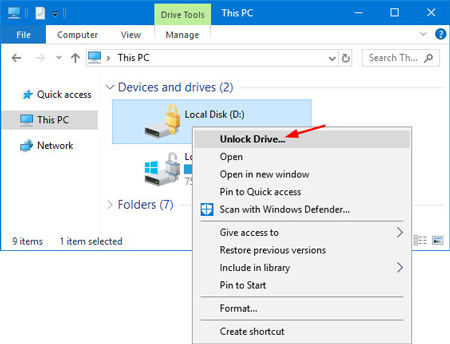
Paso 2: En este paso, debe ingresar su contraseña anterior seguido de la nueva contraseña (2 veces) y haga clic aún más en la opción «Cambiar contraseña».
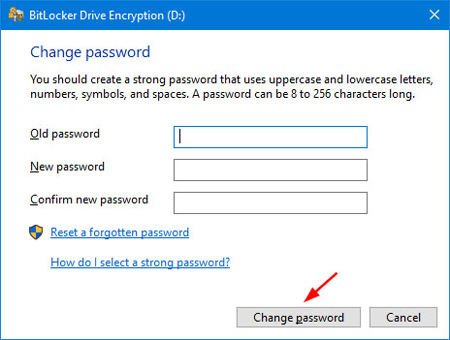
Paso 3: Después de hacer clic en la opción «Cambiar contraseña», podrá ver el mensaje que representa la contraseña se ha cambiado correctamente en la misma ventana. Finalmente ha cambiado la contraseña con éxito ahora.
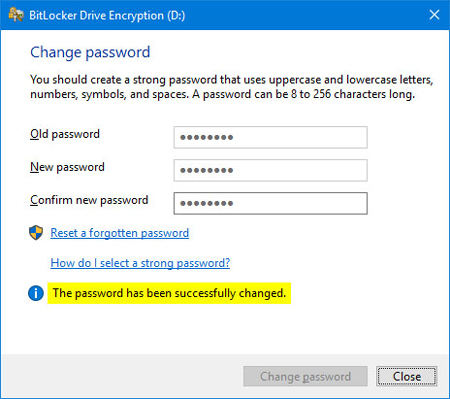
Método 2: Cambiar la contraseña de bitLocker desde el panel de control
Si desea cambiar la contraseña de BitLocker desde la opción Panel de control, a continuación se encuentran los pasos que debe seguir:
Paso 1: Inicialmente, debe abrir el panel de control y elegir los iconos grandes en la opción Ver usando el menú desplegable disponible. Ahora seleccione el cifrado de unidad BitLocker.
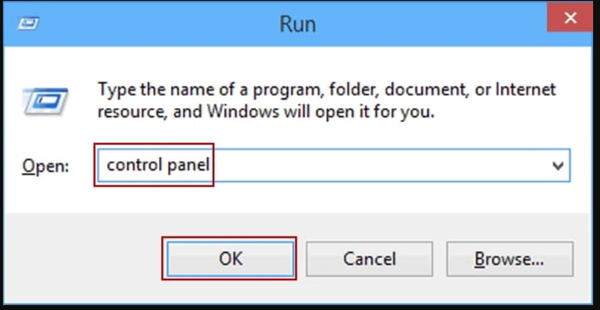
Paso 2: en esta etapa, debe expandir la unidad particular para la cual está buscando cambiar la contraseña y hacer clic aún más en la «Contraseña de cambio» desde la opción disponible para usted.
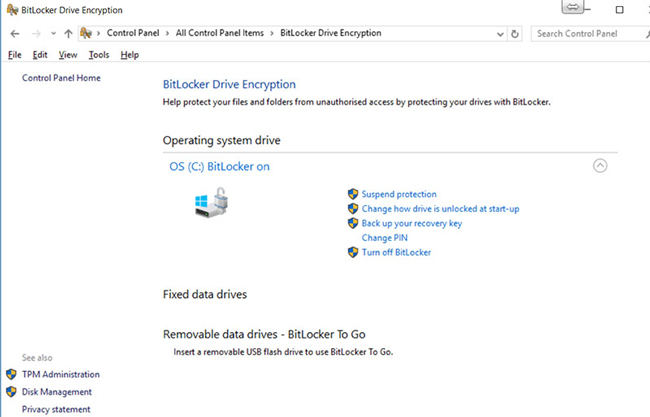
Paso 3: Ahora, verá aparecer la ventana de contraseña de cambio; Debe ingresar la contraseña anterior seguida de la nueva contraseña y hacer clic en la opción «Cambiar contraseña».
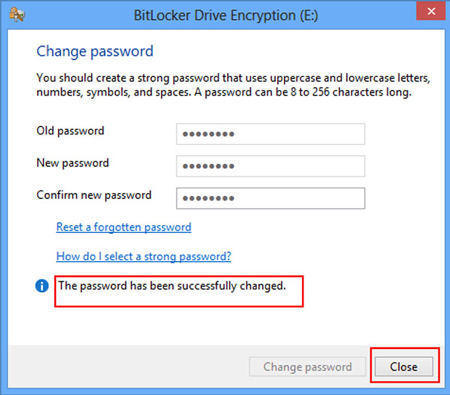
Felicitaciones, ha cambiado con éxito la contraseña de BitLocker desde el panel de control.
Suggested read: Cómo Cambiar la Contraseña de Windows 7 Si la Has Olvidado
Método 3: Cambiar la contraseña de bitLocker CMD
Si desea su contraseña, ya que se ve comprometida utilizando la línea de comando, todo lo que tiene que hacer es seguir los sencillos pasos que se dan a continuación y asegurar sus datos.
- Debe abrir el símbolo del sistema como administrador.
- Supongamos que desea cambiar la contraseña para la unidad E; Debe escribir el comando y hacer clic en la opción Cambiar contraseña. (Administrar –Bde-ChangePassword E 🙂
- Se le pedirá que ingrese la nueva contraseña 2 veces para la confirmación. Recuerde que la contraseña no se mostrará cuando esté escribiendo.
- Después de cambiar la contraseña correctamente, puede salir del símbolo del sistema. También debe saber que cada vez que arranca en Windows, podrá desbloquear el BitLocker con una nueva contraseña.
Nota: Puede ver las 7 formas completas de apagar BitLocker.
Consejos adicionales: cómo cambiar la contraseña de Windows 11/10 Admin/Iniciar sesión
ITOOLTAB Uplock (Windows) se refiere a una herramienta de eliminación de bloqueo de Windows todo en uno que se puede descargar fácilmente desde su sitio web oficial. Puede evitar, crear, cambiar o eliminar la contraseña de Windows de manera fácil y segura y recibir acceso completo al dispositivo descargando la herramienta. Algunos de los beneficios que aprovechará después de deshabilitar el bloqueo de activación utilizando la herramienta ITOOLTAB se enumeran a continuación:
Descarga gratuita
Descarga segura
- Acceso completo al dispositivo.
- Restablecer o eliminar contraseñas locales o administradores
- Esta herramienta está disponible y es compatible con Windows 11/10/8.1/8/7/Vista/XP (32/64 bit) y Windows Server.
- Crear y eliminar el administrador local de Windows, cuentas de invitados con facilidad
Conclusión
El cifrado de unidad de bitLocker se conoce como la función de seguridad de datos que se integra con el sistema operativo y proporciona soluciones al robo de datos y las computadoras de desmantelamiento de manera inapropiada. Por lo tanto, si desea cambiar la contraseña de BitLocker a Windows 10, ya que está comprometido para mantener sus datos seguros, debe seguir los métodos discutidos anteriormente. Desbloquear para Windows es uno de los recomendados que ayuda a evitar su contraseña de Windows fácilmente. Si tiene alguna duda o sugerencia, háganos saber dejando caer un comentario en el cuadro que se detalla a continuación.
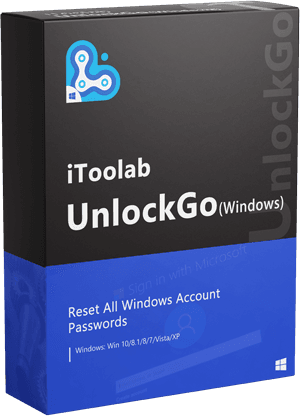
Desbloquear (Windows)
Restablecer la contraseña de Windows en 3 pasos
- Restablecer/eliminar las contraseñas de Windows Local, Admin, Microsoft, Domain Cuenta.
- Crear/eliminar el administrador local de Windows, administrador de dominio, cuentas de invitados.
- Disponible para Windows 11/10/8.1/8/7/Vista/XP (32/64 bit) y Windows Server.
Descarga gratuita
Descarga segura
