
Debe obtener la ayuda de un asistente móvil si usa el teléfono inteligente, de lo contrario, será inconveniente que administre los archivos en el dispositivo. Como sabemos, el teléfono inteligente es diferente de los teléfonos tradicionales no inteligentes que le permiten obtener accesos a archivos en la computadora siempre que conecte el dispositivo a la computadora con un cable USB. Pero no puede acceder a los archivos en los teléfonos inteligentes como ese. Si conecta su teléfono inteligente a la computadora con un cable USB directamente, la computadora puede detectar su dispositivo y escanear los archivos en él o no. Luego, puede encontrar una carpeta que almacenara todos los archivos en su teléfono móvil, pero hay demasiados archivos para administrarse manualmente. No se preocupe, aquí le recomendaremos el mejor administrador de Android que pueda resolver el problema perfectamente.
Como una de las principales marcas de teléfonos inteligentes, los teléfonos Android son ampliamente utilizados por personas de todo el mundo. Y también hay muchas aplicaciones para Android como administrador de descargas, juegos, aplicación de edición de fotos, etc. que pueden permitirle hacer el uso completo de su dispositivo y también permitirle usar su dispositivo fácilmente. Aquí le recomendaremos un Asistente de Android, que es el software básico y el primer que necesita después de comprar su dispositivo. El software es Administrador de archivos de Mobilekin Android para Windows o Administrador de archivos de Mobilekin Android para Mac Y, por cierto, si eres usuarios de iPhone, iPad o iPod, también puedes usar el administrador de iOS. Hay una introducción detallada sobre el software a continuación.
– Con el software, puede exportar contactos, mensajes de texto, aplicaciones, fotos, música, películas, libros, etc. Desde teléfonos y tabletas móviles de Android hasta computadora como una copia de seguridad o para liberar el espacio de memoria de su dispositivo.
– También puede transferir los archivos desde su computadora al dispositivo para recuperar su dispositivo cuando sea necesario.
– El software le permite administrar aplicaciones en la computadora como desee. Por ejemplo, puede desinstalar, instalar o eliminar muchas aplicaciones en la computadora en un lote.
– El software está diseñado para usuarios de Android, por lo que todos los teléfonos Android como Motorola, HTC, LG, Samsung, Sony, etc. pueden ser compatibles con el software.
Ahora, simplemente haga clic en los íconos a continuación para obtener la prueba gratuita en su computadora Windows y Mac, y luego siga el siguiente tutorial para ver cuán fácil funciona el programa.
![]()
No puedo perderse:
¿Cómo administrar archivos que se almacenan en teléfonos Android en Mac/Windows?
Paso 1. Enlace su teléfono Android a PC
Uso de un cable USB simple para conectar su teléfono móvil a la computadora y iniciar el programa. Aquí, deberá habilitar la depuración USB en su dispositivo e instalar el controlador USB en la PC. Simplemente siga la guía para finalizarlo y luego su teléfono se mostrará como la interfaz anterior.
1) Para Android 2.3 o anterior: ingrese «Configuración»
2) Para Android 3.0 a 4.1: ingrese «Configuración»
3) Para Android 4.2 o más nuevo: ingrese «Configuración»
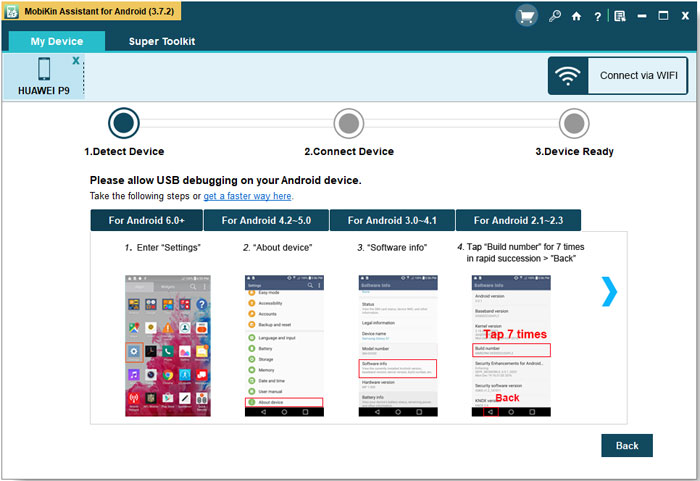
Paso 2. Detectar su dispositivo
Después de la depuración USB, puede ver una interfaz como esta con muchas categorías en el panel izquierdo y los parámetros principales en el panel derecho.
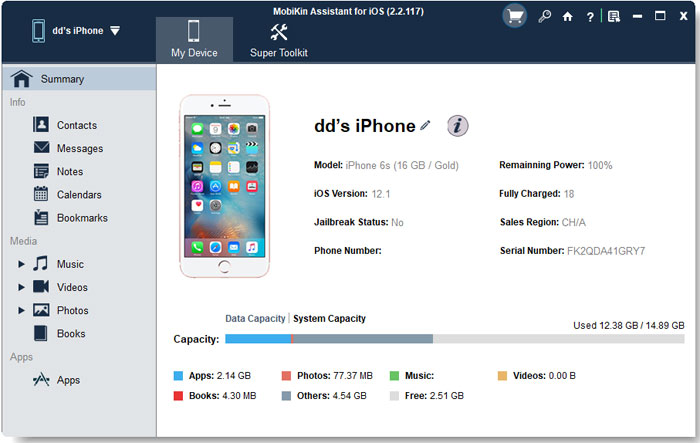
Paso 2. Transfiera archivos entre Android y computadora
Luego puede hacer clic en las opciones en el panel izquierdo de acuerdo con los elementos que desea administrar. Luego puede marcar los archivos buscados en el panel derecho y hacer clic en los botones en el panel superior de acuerdo con sus funciones:
RELATED: Cómo Restablecer las Contraseñas de Administrador y Cuenta de Microsoft en Windows 11
– Nuevo: Agregue un nuevo archivo a su teléfono directamente.
– Exportar: Transfiera archivos de dispositivo a computadora.
– Importar: Copie archivos de PC/Mac al dispositivo.
– Eliminado: Elimine fácilmente los archivos innecesarios de su dispositivo.
– Editar: Edite los archivos como desee.

Descargue la versión de prueba gratuita y haga una copia de seguridad de Android en caso de perder archivos importantes.
Conclusión
Con la ayuda de Mobilekin Assistant para Android, la gestión de teléfonos Android ya no es problemático. Disfruta de la comodidad que nos trae la tecnología.
![]()
![]()
Artículos relacionados
Consejos para transferir mensajes de texto de Android a computadora
Cómo transferir o copiar contactos de HTC a computadora
Los mejores 10 gerentes de escritorio de Android para administrar sus dispositivos Android en PC/Mac en 2023
Top 6 Administrador de archivos para Android para mantener su dispositivo organizado (2023)
Top 5 Android PC Suites: ayudarlo a administrar su teléfono Android con facilidad
El mejor administrador de SMS de Android lo ayuda a administrar los mensajes de Android fácilmente
