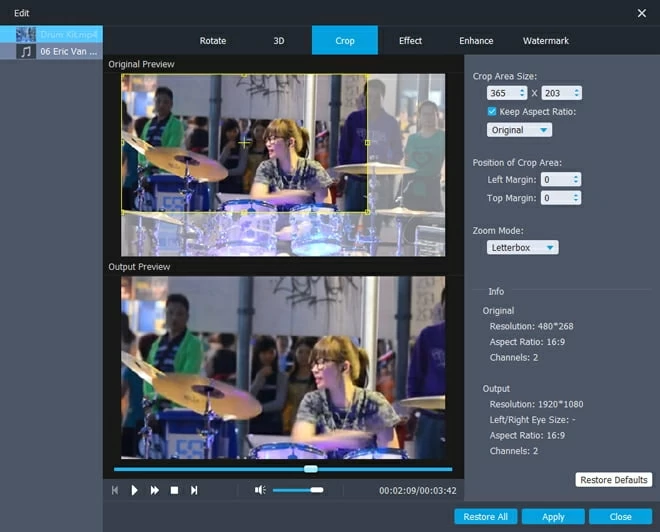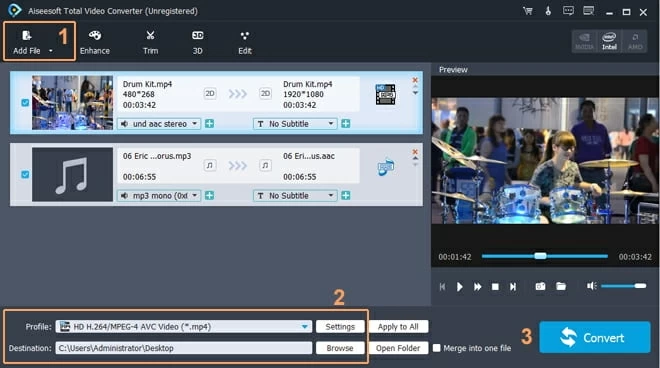
¿Tiene un archivo de video en PC y desea convertirlo en otro formato? Con la aplicación correcta, puede convertir rápidamente su metraje en un formato de archivo deseado en su computadora.
Consejo: Si está en una computadora Mac, consulte la Guía del usuario del convertidor de video para Mac.
Diseñado para usuarios de Windows y Mac, el convertidor de video es increíblemente flexible y ofrece todo lo que puede necesitar de una herramienta de conversión de video. Convierte prácticamente cualquier formato de archivo de audio o visual en 3 pasos básicos simples, y proporciona una serie de configuraciones de conversión para que los usuarios avanzados tengan un control de la calidad y el tamaño del archivo de salida. Además, el programa tiene muchos perfiles predefinidos no solo para dispositivos portátiles como iPhone, iPad, teléfonos Android, tabletas, sino también PS5, Xbox One, TVS, etc.
A continuación, lo guiaremos a través de los pasos sobre cómo usar este convertidor de video para convertir sus archivos en una computadora de Windows, sin importar que esté utilizando el sistema Windows 11, 10, 8 o Windows 7 anterior.
PARTE UNA: Cómo convertir archivos de video en una PC de Windows
Paso 1: Cargar videos
Para agregar archivos, haga clic en el botón «Agregar archivos» en el lado izquierdo de la ventana del programa, en el cuadro de diálogo Apertar, navegar por los archivos de video y audio de su computadora y seleccionarlos para importar. Alternativamente, también puede arrastrar y soltar archivos de video en el programa.
El programa admite el procesamiento por lotes para la conversión rápida de múltiples archivos a la vez.
Paso 2: Seleccionar formatos de salida
Haga clic en el menú desplegable «Perfil» en el lado inferior izquierdo de la ventana. Esto traerá un panel donde puede elegir Exportar perfil de salida. El archivo de salida puede estar en varios formatos que incluyen: MP4, AVI, MOV, M4V, MKV, WEBM, WMV, VOB, XVID, DIVX, H.264, Prores, MP3, AAC, AC3, M4A, WMA, WAV, FLAC, APE, AIFF, y más.
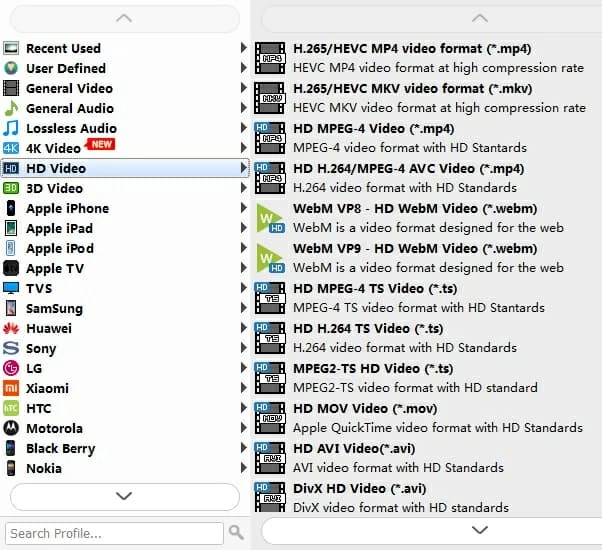
El programa también le brinda una gran cantidad de preajustes para simplificar la elección de la salida, como productos Apple, teléfono Android, tabletas, televisores, sitios web y más.
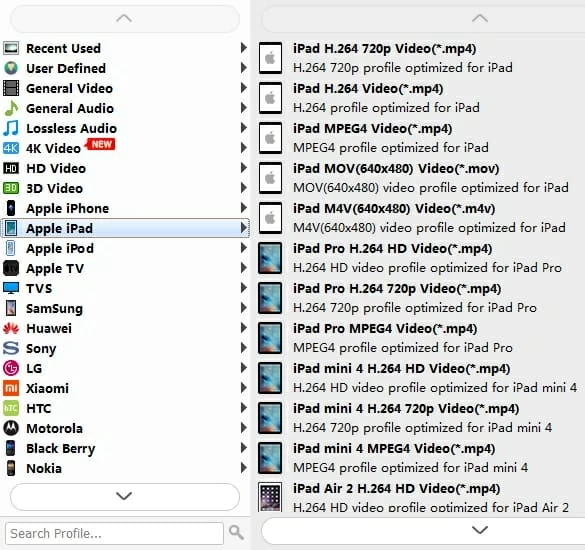
Una vez que haya realizado la selección de formato, regrese a la ventana principal.
Para los usuarios avanzados, el programa le brinda la capacidad de ajustar la configuración de conversión avanzada para tener control sobre la calidad del video de salida. Para hacer esto, haga clic en el botón «Configuración» (junto al menú «Perfil») ubicado en la esquina central inferior de la ventana, esto lo llevará a un panel de configuración de perfil, como la imagen que se muestra a continuación.
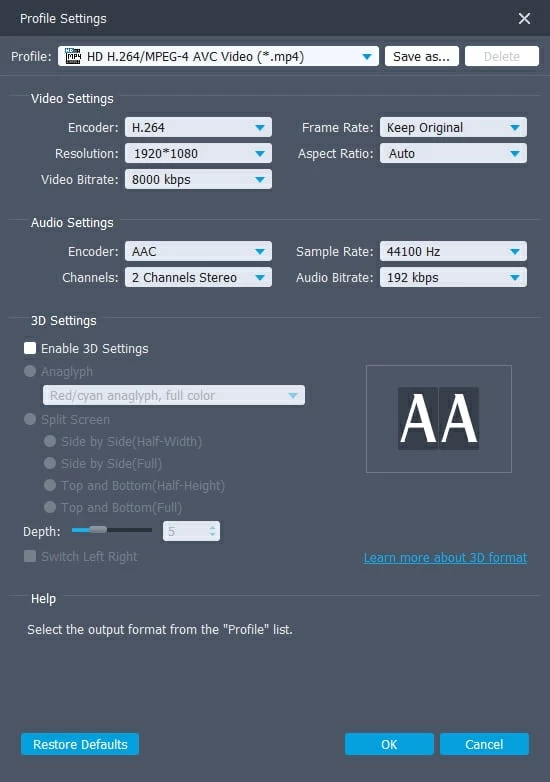
Paso 3: Iniciar conversión
Finalmente, presione el botón Azul «Convertir» en la esquina inferior derecha para comenzar el proceso de conversión. El tiempo varía, dependiendo del tamaño de sus archivos fuente, el hardware de su computadora y la configuración de conversión que configuró.
Parte dos: hacer ediciones básicas
Si desea realizar una edición básica en el video antes de la conversión, puede presionar el Editar o Recortar Icono de imagen en la barra superior. Esto abrirá una ventana de edición como esta.
En la ventana de recorte:
Recortar: Divide un video en varias partes. Para hacer esto, mueva el control deslizante debajo de la ventana de vista previa para establecer el principio y el final del video, o ingrese la hora exacta en los campos de tiempo de inicio y finalización en el panel derecho para crear el primer segmento.
Nuevamente, haga clic en el icono «Nuevo clip» (al lado del campo de tiempo final) para repetir el proceso anterior de mover el control deslizante y marcar las posiciones de inicio y finalización para hacer otros segmentos del video.
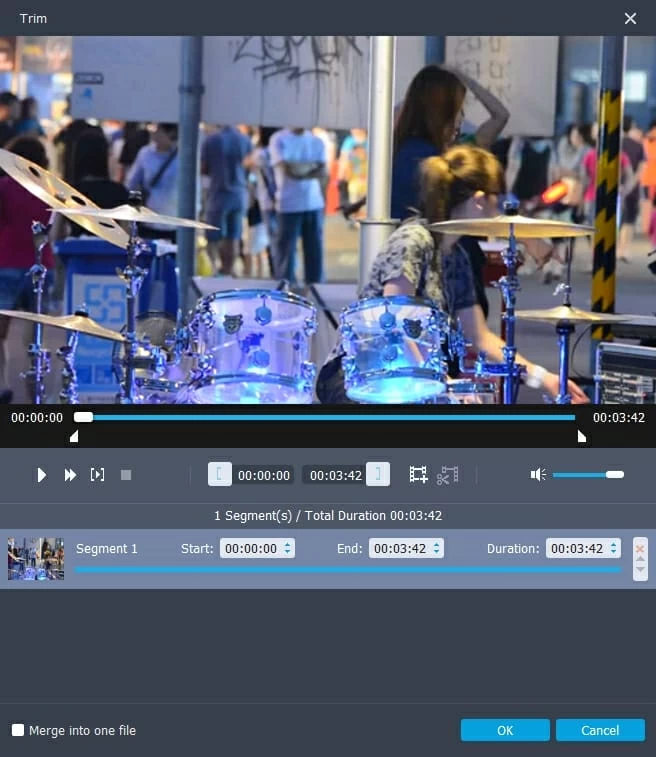
En la ventana Editar
Rotación: Gire el video al ángulo necesario. Puede lograr un flip horizontal y un flip vertical, o darse cuenta de girar 90 ° en sentido horario y girar 90 ° en sentido antihorario.
3D: Tick «Habilitar la opción 3D Configuración». Luego puede seleccionar el efecto 3D, ajustar la profundidad 3D y obtener una vista previa instantánea del efecto 3D.
Cultivo: Elija una relación de aspecto de salida: Mantenga el original, pantalla completa, 16: 9, 4: 3, caja de cartas y pan y escaneo. Puede arrastrar el cuadro de selección rectangular para establecer el área de visualización y girar la pantalla de video horizontal o verticalmente.
Efectos: Aplique efectos especiales para personalizar su video, como películas antiguas, negativas, grises y en relieve, etc. o puede dejarlo como ningún efecto.
RELATED: Guía del Usuario: Cómo Eliminar/Borrar Archivos de Fallos en Teléfonos Android
Mejorar: En esta pestaña, puede excluir su resolución de video para obtener una excelente calidad de video y eliminar el ruido de video.
Filigrana: Se incluye la opción de agregar marcas de agua de imagen y texto y puede establecer el espacio de transparencia, vertical y horizontal para marcas de agua de texto, así como la fuente, el color, el tamaño y el estilo personalizados.