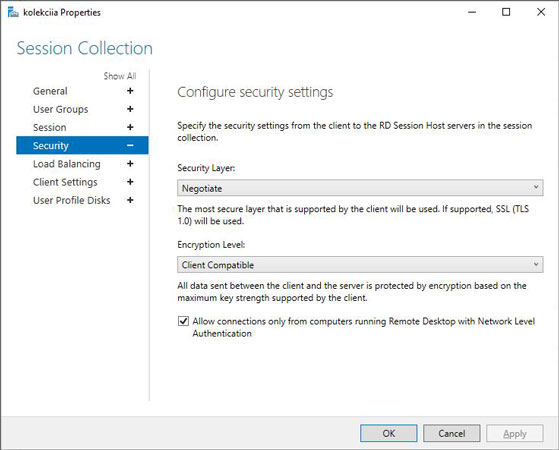
Cambiar la contraseña en su computadora física personal no es tan difícil, y casi todos sabemos cómo hacerlo. ¿Alguna vez pensaste cómo cambiar la contraseña para el escritorio remoto?
RDP permite al usuario conectarse a otra computadora a través de la conexión sin tener acceso físico a esa computadora. Cuando compra RDP de un vendedor, debe asegurar su información y, finalmente, debe cambiar la contraseña para RDP. Hay varias formas de hacerlo, y vamos a hablar sobre las más efectivas en este artículo. Además, si olvidó la contraseña de su computadora accesible, el arma definitiva: ¡desbloquear (Windows) lo resolverá en 3 pasos!
Cómo cambiar la contraseña en el escritorio remoto en Windows
- 1. Cambio de escritorio remoto Cambio de contraseña
- 2. Desktop remoto Cambiar contraseña en el primer inicio de sesión
- 3. Línea de comando de contraseña de cambio de escritorio remoto
- 4. Desktop remoto Cambiar contraseña en el teclado de la pantalla
- 5. Desktop remoto Cambiar contraseña en PowerShell
- 6. RDP Cambie la contraseña en los usuarios y computadoras de Active Directory
Solución 1: Cambio de escritorio remoto Atesto de contraseña
¿Recuerdas el atajo para cambiar las contraseñas con Ctrl+Alt+del para computadoras físicas? Bueno, con un ligero cambio, puede cambiar el comando Ctrl+Alt+End para cambiar la contraseña en RDP. Este comando hace el mismo trabajo para RDP que el otro para la computadora física. El éxito del comando no se confirma ya que algunas versiones no admiten este comando.
SOLUCIÓN 2: Desktop remoto Cambiar contraseña en el primer inicio de sesión
Algunos usuarios han informado el error en el que se les pide que cambien la contraseña RDP para su primer intento de inicio de sesión. Puede deshacerse del mensaje de advertencia desactivando el «usuario debe cambiar la contraseña al siguiente inicio de sesión» o ingresando la nueva contraseña. La otra forma de resolver el problema es la capa de seguridad del RDP. Siga estos simples pasos para cambiar la configuración de seguridad:
- Vaya a la colección de sesiones >> Seguridad >> Configurar configuraciones de seguridad.
- Ahora, cambie la configuración de la capa de seguridad a la capa de seguridad de RDP desde automáticamente.
- Después de aplicar los cambios, el usuario podrá establecer la nueva contraseña.
Solución 3: Línea de comando de contraseña de cambio de escritorio remoto
Al igual que la computadora física, puede cambiar la contraseña de RDP con un mensaje de línea de comando. Abra la solicitud y escriba el siguiente comando:
explorer.exe shell ::: {2559a1f2-21d7-11d4-bdaf-00c04f60b9f0}
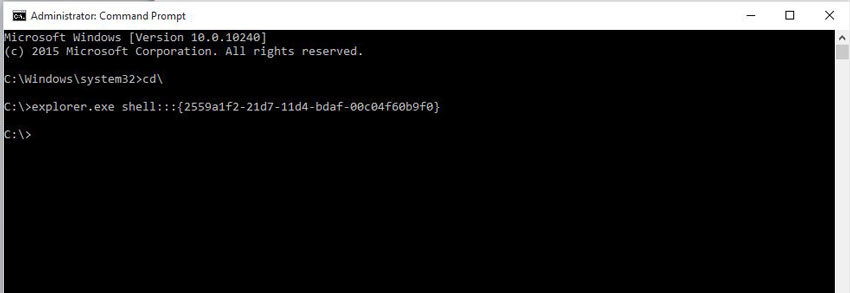
Cuando presione Enter, una nueva pantalla le mostrará la opción de cambiar la contraseña. Simplemente ingrese la nueva contraseña y presione Enter, y ha terminado con el cambio de contraseña para el escritorio remoto con la línea de comando.
Solución 4: Desktop remoto Cambiar contraseña en el teclado de la pantalla
¿Cómo cambiar la contraseña de Windows en un escritorio remoto cuando no tiene el teclado físico para esa computadora? En esta situación, se puede usar un teclado en pantalla para que esto suceda. Aquí le mostramos cómo hacerlo con el teclado en pantalla:
- Presione la tecla Windows + R para abrir el cuadro Ejecutar e ingrese el comando OSK.exe.
- Mantenga presionado el botón Ctrl+Alt+del del teclado en pantalla.
- Este atajo lo llevará a la pantalla de seguridad de Windows para cambiar la contraseña.
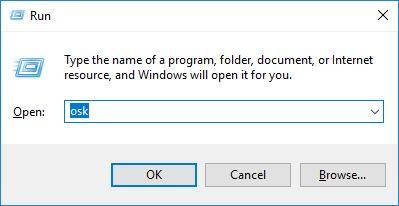
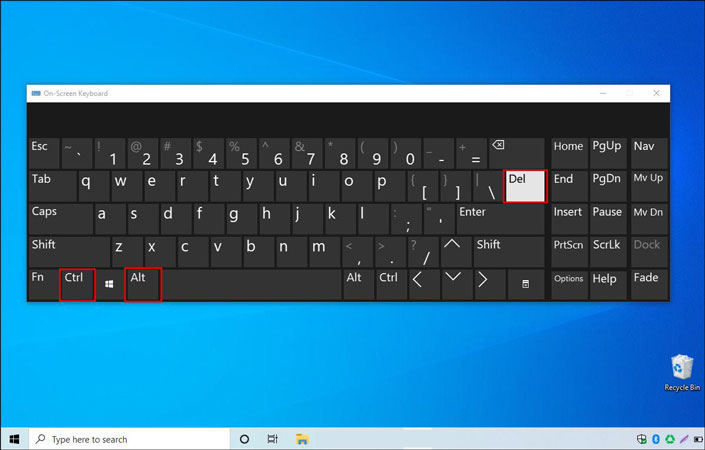
Solución 5: Desktop remoto Cambiar contraseña en PowerShell
Las formas manuales siempre son bastante complicadas para los usuarios comunes, pero puede hacer el trabajo con estos métodos. Para cambiar la contraseña RDP con PowerShell, siga estos simples pasos:
- Abra Windows PowerShell como administrador y escriba este comando.
- La siguiente pantalla lo llevará a la pantalla de seguridad de Windows.
- Elija «Cambiar una contraseña» y actualice su contraseña.
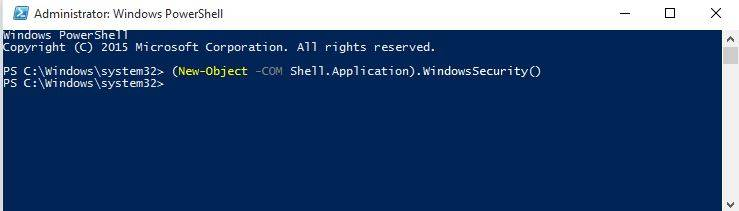
Solución 6: RDP cambia la contraseña en los usuarios y computadoras de Active Directory
Puede usar usuarios y computadoras de Active Directory para cambiar la contraseña para el escritorio remoto si las herramientas necesarias ya están instaladas en la computadora. Para los privilegios de la cuenta de usuario, siga estos pasos:
- Abra los usuarios y computadoras de Active Directory desde el menú Inicio.
- En el nivel superior, haga clic con el botón derecho y elija Buscar para localizar la cuenta.
- Restablecer la contraseña de la cuenta.
Consejo adicional: cambie la contraseña de Windows sin registrar
Todos los métodos mencionados anteriormente solo funcionan si conoce la contraseña para RDP. ¿Qué hacer si ha olvidado la contraseña de su escritorio remoto? En ese caso, te queda solo una herramienta de confianza, y eso es desbloqueo: la recuperación de contraseñas de Windows.
Desbloquear (Windows) es una herramienta premium que puede restablecer las contraseñas de Windows para escritorios físicos o remotos sin iniciar sesión. Si alguna vez olvidó su contraseña para su cuenta de Windows, el desbloqueo (Windows) puede ayudarlo a obtener acceso sin la instalación de Windows. Aquí hay algunas otras características excelentes de la herramienta:
A diferencia de otros métodos en esta guía, el uso de la recuperación de contraseña de desbloqueo de Windows es bastante fácil, y obtendrá instrucciones detalladas sobre cada paso.
Paso 1: Descargue e instale ItoolTab Desbloquear (Windows).
Debe instalar y luego iniciar desbloqueo (Windows). Puede usar un disco o USB para crear el disco de reinicio. Después de conectar con éxito el USB o el disco, inicie el proceso de quema. El mismo USB se puede usar como un disco de restablecimiento de contraseña a una contraseña de Windows.
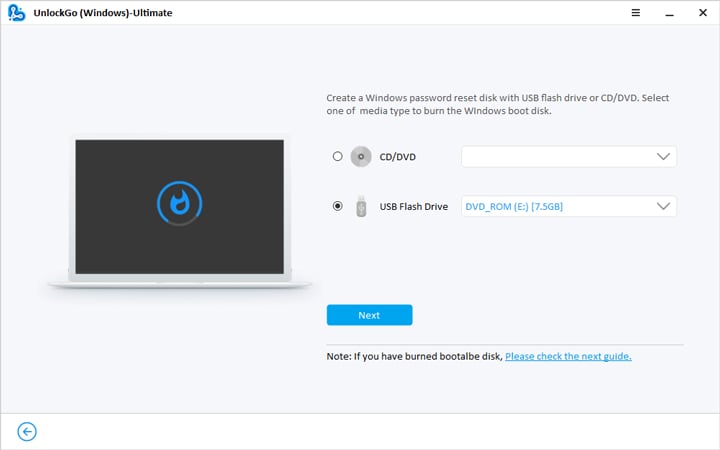
Paso 2: RDP bloqueado de arranque con disco de reinicio.
Ahora, reinicie el escritorio remoto donde desea restablecer la contraseña y iniciar el RDP con un disco de reinicio. Las diferentes computadoras requieren diferentes configuraciones de prioridad del dispositivo de arranque que puede elegir y luego presione F10 para guardar la configuración.
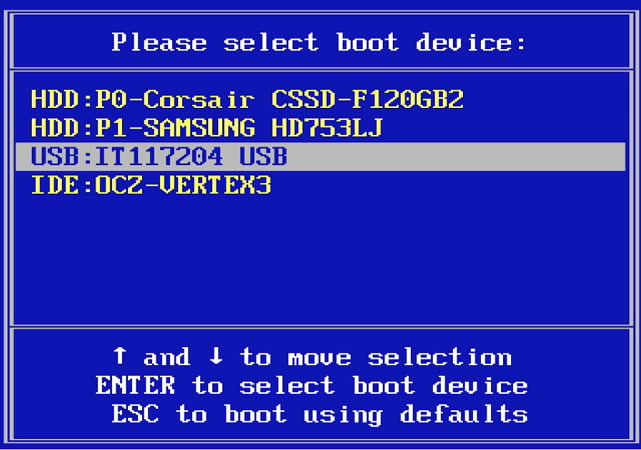
Paso 3: Cambie la contraseña de escritorio remoto.
Ahora, elija la opción Restablecer contraseña de la cuenta en la pantalla final y presione el botón Siguiente. Puede ingresar la nueva contraseña después de restablecer o eliminar la contraseña RDP según su elección.
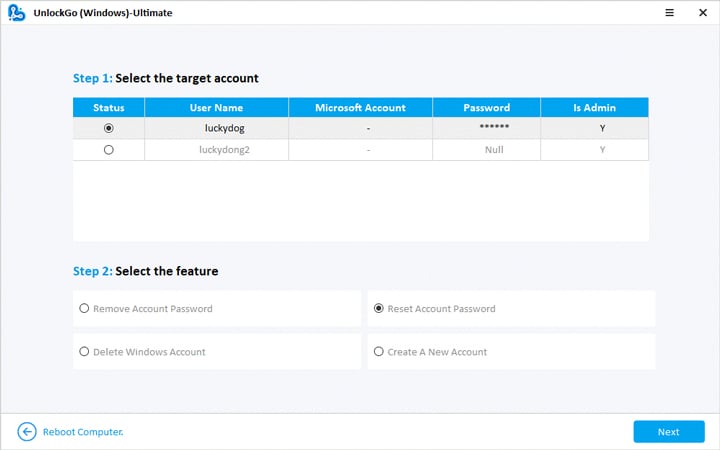
En una palabra
El proceso para las contraseñas de cambio de RDP a veces puede ser complicado, y las cosas se vuelven aún más complicadas cuando no conoce la contraseña. Es casi imposible evitar las características de seguridad de Windows sin usar una herramienta premium como Desbloquear: Recuperación de contraseñas de Windows. Esta herramienta puede ocuparse de todas sus preocupaciones de seguridad con respecto a las computadoras de escritorio y computadoras físicas remotas de Windows. Puede intentar desbloquear (Windows) de forma gratuita y actualizar a la versión premium si está satisfecho con el potencial de la herramienta.
See also: Cómo eliminar para todos en WhatsApp en escritorio, Android y iPhone
