
Creo que todos han experimentado la eliminación accidental de las imágenes de la cámara en los teléfonos Android. ¿Está buscando una forma viable de rescatar estas fotos perdidas? Si este es el problema que desea resolver con urgencia, entonces este artículo definitivamente puede ayudarlo. Sin embargo, en lugar de considerar cómo recuperar las fotos eliminadas de la cámara de Android, estaríamos más dispuestos a sugerir que supera las fotos de la cámara de Android a otros lugares, ya sea almacenamiento en la nube o una computadora. De esa manera, podemos mantener esas fotos incluso si accidentalmente perdemos nuestro dispositivo.
Más cerca de casa, ahora comenzamos a presentar estos cinco métodos diferentes uno por uno para la recuperación de fotos de la cámara de Android.
Método 1. Cómo recuperar fotos de cámara eliminadas de Android con Doctor para Android (1 clic)
Para mejorar la tasa de éxito de la recuperación de fotos de la cámara, le recordamos que deje de usar su teléfono Android por primera vez cuando se pierden fotos para evitar que las fotos perdidas sean sobrescribidas por nuevos datos. Luego, elija Mobilekin Doctor para Android (con su versión Mac) para restaurar las imágenes de la cámara perdidas directamente desde su dispositivo Android sin ninguna copia de seguridad. Se considera la mejor herramienta de recuperación de Android Photos, viene a ayudar, y a continuación se encuentran sus características en la recuperación de fotos de la cámara de Android.
¿Por qué elegir Mobilekin Doctor para Android?
- Ayuda a que más de millones de usuarios de Android recuperen datos eliminados o perdidos, incluidas las fotos de la cámara perdidas, con la mayor tasa de éxito.
- Le permite obtener una vista previa y seleccionar sus fotos deseadas antes de recuperarse.
- Admite varios tipos de archivos, incluidas fotos, videos, música, registros de llamadas, contactos, SMS y muchos más.
- Admite más de 6000 modelos de dispositivos Android, varios sistemas operativos Android, incluidos Samsung, HTC, LG, Sony, Motorola, Huawei, Xiaomi, etc.
- Garantiza 100% seguro, limpio y sin virus.
![]()
![]()
¿Cómo recuperar fotos de cámara perdidas en Andorid usando Doctor para Android?
Paso 1. Descarga gratuita Doctor para Android en su PC o Mac y luego conecte su dispositivo Android con la misma computadora a través de un cable USB. El programa detectará automáticamente el dispositivo conectado una vez que se inicie. Y luego verá una interfaz como a continuación.
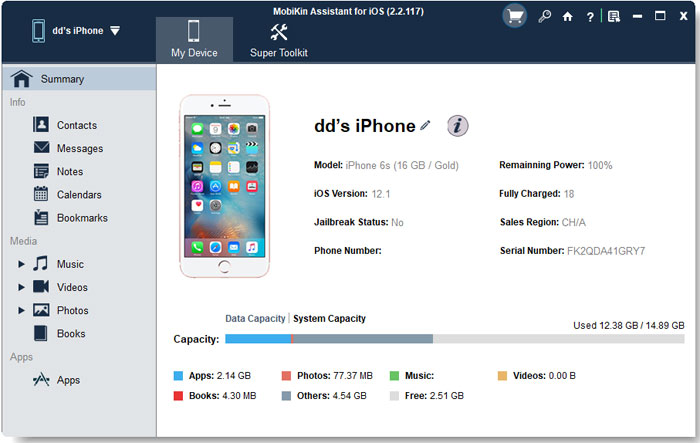
Aquí, asegúrese de haber habilitado la depuración USB en su dispositivo Android para que el programa pueda obtener acceso al dispositivo sin problemas.
Paso 2. Todos los datos del teléfono se clasifican claramente y se muestran en el panel lateral izquierdo. Si solo desea recuperar las fotos de la cámara eliminada, debe elegir la opción Fotos desde la izquierda y el programa comenzará a escanear para todas las fotos perdidas en su dispositivo. Vista previa y seleccione las fotos que desea restaurar.
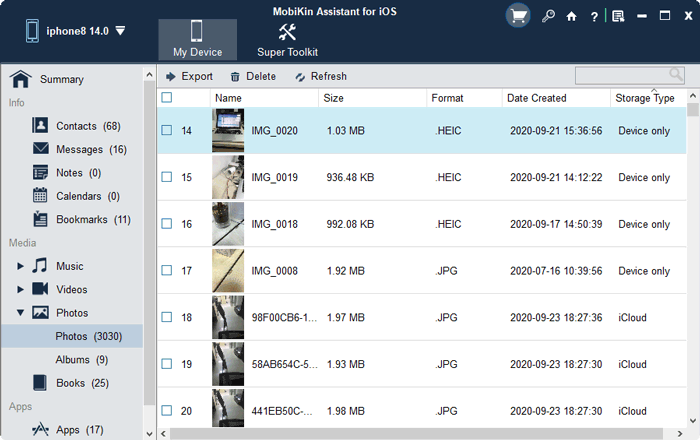
Paso 3. Después de haber elegido todas las fotos de la cámara que necesita, puede hacer clic en el botón «Recuperar» para recuperar las fotos de la cámara seleccionadas por completo en tamaño completo. Le sugerimos amablemente que guarde las fotos de la cámara recuperada en su computadora para una copia de seguridad segura.
No puedo perderse:
Método 2. Recuperación de fotos de la cámara en Android de la aplicación Google Photos
Si alguna vez ha sincronizado las fotos de su cámara en la aplicación Google Photos, entonces puede restaurar fácilmente las imágenes de cámara eliminadas a su teléfono Android desde la copia de seguridad de la aplicación Google Photos. La mayor comodidad de este método es que no necesita usar una computadora. Siga los pasos a continuación para recuperar las fotos de la cámara de la aplicación de la aplicación Google Photos:
Paso 1: Abra la aplicación «Google Photos» en su teléfono Android.
Paso 2: Haga clic en el botón «Menú» en la parte superior izquierda de la pantalla, que es un patrón de tres líneas horizontales. Luego seleccione «Basura».
Paso 3: Todas sus fotos eliminadas recientemente se muestran en la carpeta de basura. Ahora, puede obtener una vista previa y seleccionar las fotos de la cámara que desea restaurar.
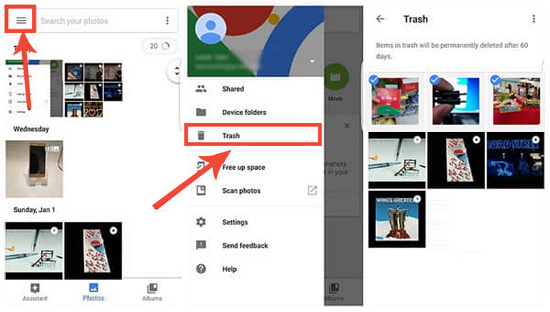
Paso 4: Por fin, puede hacer clic en el botón de «restaurar» para recuperar estas fotos de la aplicación Google Photos a su ubicación original en su teléfono Android.
Método 3. Recuperar imágenes de cámara Android eliminadas de Google Drive Backup
Si no ha estado haciendo una copia de seguridad de las imágenes de su cámara desde su dispositivo Android a la aplicación Google Drive, entonces, puede descargar directamente estas imágenes de cámara respaldadas desde su cuenta de Google Drive a su dispositivo Android. A continuación se muestran los pasos detallados para hacerlo:
Paso 1: Abra Google Drive en su teléfono o computadora Android en un navegador web, e inicie sesión con la misma cuenta de Google que usa para la copia de seguridad de fotos de la cámara.
Paso 2: Una vez que haya iniciado sesión en su unidad de Google, verá que todas las fotos de respaldo están aquí.
Paso 3: Seleccione las imágenes de la cámara que desea volver y luego descarglas desde Google Drive.
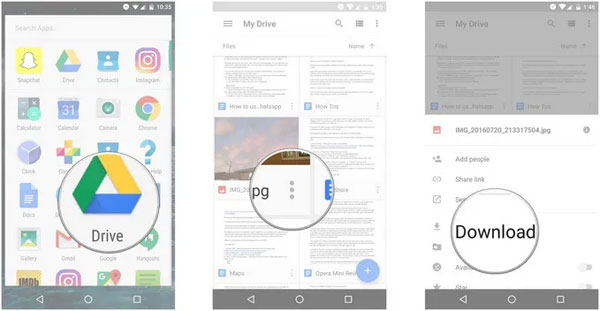
No puedo perderse:
Método 4. Recupere las fotos de la cámara eliminadas de Android a través de Dropbox
Dropbox proporciona una carpeta de basura, que puede guardar sus fotos perdidas y eliminadas durante 30 días. Por lo tanto, puede recuperar las fotos de su cámara deseadas de Dropbox en 30 días. Simplemente siga estos pasos:
Paso 1: En primer lugar, inicie sesión en su cuenta de Dropbox en su escritorio.
More reading: Cómo recuperar fotos eliminadas de un teléfono Android sin ordenador
Paso 2: Desde la ventana Dropbox, haga clic en la opción «Archivo» y elija «Archivos eliminados».
Paso 3: Seleccione las fotos que desea restaurar y haga clic en el icono de recuperación en la esquina superior derecha para iniciar el proceso de recuperación.
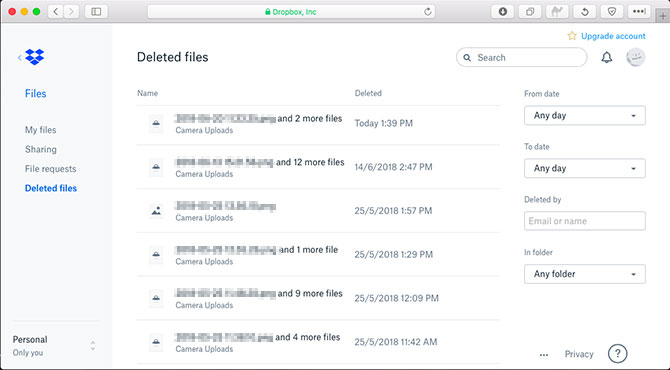
Método 5. Recupere fotos de cámara Android eliminadas a través de Diskdigger
También podemos usar Disco Para recuperar imágenes de cámara Android eliminadas. Diskdigger puede recuperar archivos perdidos de varias unidades de almacenamiento, incluidos el disco duro, los discos flash USB, las tarjetas de memoria (SD, la tarjeta CF, la memoria de memoria), etc. Pero debe tenerse en cuenta que necesita instalar el paquete .NET Framework V2.0 Redistributable porque Diskdigger solo puede ejecutarse en el encerramiento de Dotnet.
Paso 1. Instale y inicie la aplicación DiskDigger en su dispositivo Android. Haga clic en «Permitir» cuando este programa lo solicite si le permite acceder a fotos, medios y …
Paso 2. Puedes elegir Iniciar escaneo fotográfico básico o Escaneo completo. Si elige este último, debe rootear su teléfono de antemano.
Paso 3. Después del escaneo, todas las fotos de la cámara eliminada se escanean y se muestran. Elija sus imágenes necesarias y toque el botón Recuperar. Luego aparece un mensaje emergente «¿Cómo le gustaría recuperar los archivos» y puede elegir una opción para guardar las fotos recuperadas?
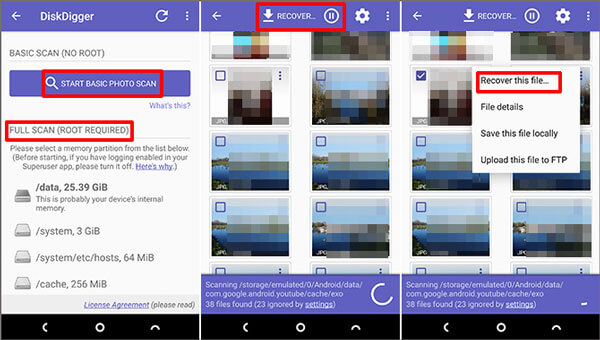
Conclusión:
Sí, lo anterior son los métodos de recuperación de cinco fotos de la cámara que puede seguir para sus teléfonos/tabletas Android. Si ha hecho una copia de seguridad de estas fotos de la cámara perdidas, puede intentar restaurar estas fotos de la cámara usando Google Photos, Google Drive y Dropbox desde la copia de seguridad a su dispositivo Android. Pero si no tiene una copia de seguridad, no se preocupe, tenemos un excelente médico de Mobilekin para el software Android para ayudarlo a recuperar fotos de cámara eliminadas directamente de su dispositivo Android sin copia de seguridad. En comparación con DiskDigger, el médico para Android es más simple, especialmente adecuado para los usuarios sin demasiadas habilidades informáticas.
![]()
![]()
Artículos relacionados
Ultimate solución para recuperar contactos eliminados de Android
Cómo transferir, copiar mensajes de texto de Samsung Galaxy a PC/Mac
¿Cómo recuperar los datos del teléfono o tableta Android dañado por el agua?
¿Cómo acceder al teléfono con pantalla rota con PC de manera fácil y segura?
La pantalla táctil no funciona en Android, ¿cómo solucionarla?
