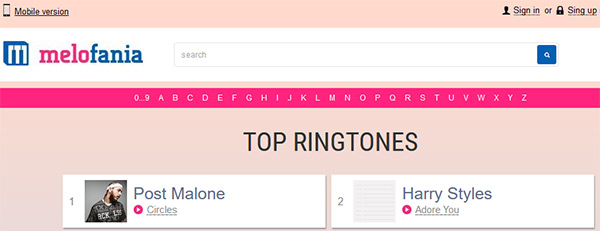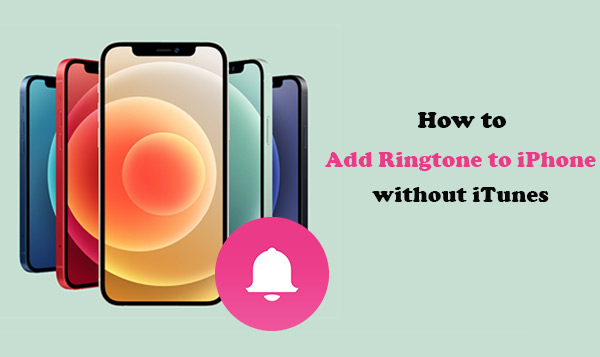
Con la popularidad del audio digital, cada vez más personas están ansiosas por agregar tonos de llamada personalizados más allá de los predeterminados a su dispositivo iPhone. Para que sea más fácil configurar tonos de llamada para un iPhone, en la guía definitiva de hoy, le informaremos Cómo agregar tono de llamada al iPhone sin iTunes de diferentes maneras.
Además de eso, obtendrá consejos más útiles, que incluyen cómo obtener tonos de llamada gratuitos, cómo hacer de una canción un tono de llamada y cómo establecer sonidos de alarma en su iPhone, etc. Puede navegar directamente a lo que desea saber.
Parte 1: Por qué no usamos iTunes para agregar tonos de llamada al iPhone
Los usuarios veteranos de Apple pueden tener una mala experiencia al usar iTunes para transferir la música de la computadora al iPhone, o hacer tonos de llamada en iTunes y luego agregarlos al teléfono. Bueno, ¿qué nos impide descargar tonos de llamada al iPhone sin iTunes? Aquí están los posibles culpables:
- iTunes es ineficiente para cargar datos de iPhone y transferencia de archivos.
- Debe seleccionar los tonos de llamada uno por uno manualmente al realizar tareas.
- Solo una biblioteca de iTunes podría sincronizarse con un iPhone cada vez; Es decir, solo puede agregar tonos de llamada de una computadora.
- Cuando termine la sincronización, los archivos multimedia anteriores almacenados en el iPhone desaparecerán.
- La sincronización de tonos de llamada a un iPhone ya no es compatible con las últimas iTunes.
Leer también:
Parte 2: Cómo agregar tono de llamada al iPhone sin iTunes a través de la transferencia de iOS
¿Cómo puedo agregar todos los tonos de llamada (archivos comprados o no comprados) de una computadora a mi iPhone sin iTunes? Bueno, este es un pedazo de pastel para transferencia de iOS. Es capaz de mover archivos de música entre PC/Mac e iOS dispositivos sin ninguna molestia. Puede establecer cualquier canciones de un iDevice o una computadora como tonos de llamada. Además, es un gerente de iOS fácil de usar. Por ejemplo, le ayuda a eliminar las copias de seguridad de iTunes no deseadas en su computadora fácilmente.
Características clave de la transferencia de iOS:
- Transfiera tonos de llamada y otros datos más de la computadora a su iPhone sin iTunes.
- Transfiera todo entre dos dispositivos iOS, copie datos de iPhone a computadora/iTunes y sincronice datos de computadora a iPhone.
- Sincronizar fotos, música, lista de reproducción y más de iPhone/iPad/iPod a iTunes directamente.
- Copie contactos, fotos, calendario y más datos de iPhone a PC y Mac.
- Funcione bien con varios dispositivos iOS, como iPhone 12, iPhone 11/11 Pro/11 Pro Max, iPhone X/XR/XS/XS MAX, iPhone 8/8 más, iPhone 7/7 Plus, iPhone 6/6s/6 Plus, iPad, iPad, etc.
- Nunca rastrea la privacidad de sus usuarios.
![]()
![]()
¿Cómo obtener tonos de llamada en iPhone sin iTunes a través de la transferencia de iOS?
Paso 1. Ejecute la transferencia de iOS y conecte el iPhone a la computadora
Instale el programa descargado en su computadora antes de iniciarlo. Conecte su iPhone a esta computadora y siga las indicaciones en pantalla para que el software reconoca su dispositivo. Luego, verá la ventana principal como abajo.
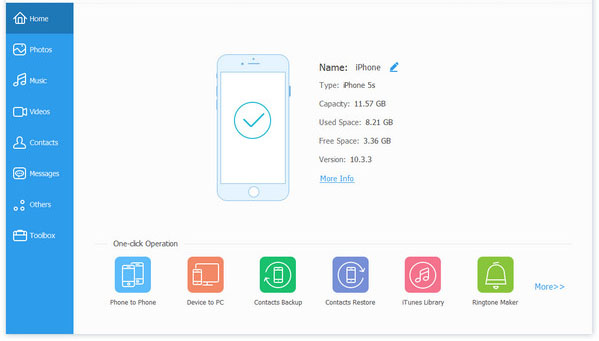
Paso 2. Elija sus archivos de tono de llamada deseados
Toda la información del iPhone, como «fotos», «música», «videos», «contactos», etc., se clasificará en el menú izquierdo de la interfaz del programa. Simplemente elija «Música», seguida de «Tonos de llamada».
Paso 3. Agregue el tono de llamada al iPhone sin iTunes
Haga clic en el icono «+» en el menú superior y elija sus archivos de tono de llamada deseados de esta computadora. Luego toque el botón «Abrir» para importar los elementos elegidos a su iPhone.
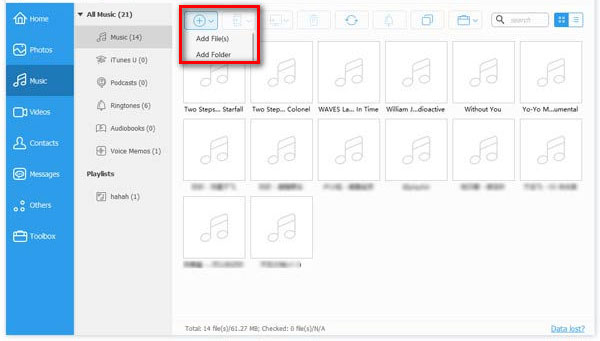
¿Quiere saber cómo cambiar los tonos de llamada en el iPhone 5/6/7/8/xr/xs/11/12 sin/con iTunes? Haga clic aquí.
Parte 3: Cómo configurar tono de llamada en iPhone sin iTunes usando la aplicación GarageBand
Antes de probar esto, primero, primero, asegúrese de que el tono de llamada que esté configurado en su iPhone debe almacenarse localmente en la aplicación Archivos o en la biblioteca de música del iPhone. A continuación, consigue el Banda de garaje Aplicación descargada de Apple Store.
Aviso: Supongamos que desea establecer el archivo de audio local como un tono de llamada, asegúrese de que se haya comprado en la tienda iTunes y cargado en su iPhone. Además, iCloud Drive debe habilitarse al principio.
Cómo configurar el tono de llamada en iPhone sin iTunes usando la aplicación GarageBand:
1. Instale y abra GarageBand en su iPhone. Seleccione el » + +«Icono> Haga doble clic en la pestaña Creación de música> Elija» Recorder de audio «.
2. Después de eso, empuje el signo «Vista de pistas» en el icono «Recorder de audio». Luego toque la opción «Cerrar metrónomo» para cerrar el metrónomo. A continuación, toque «Loop» para seleccionar el archivo de audio.
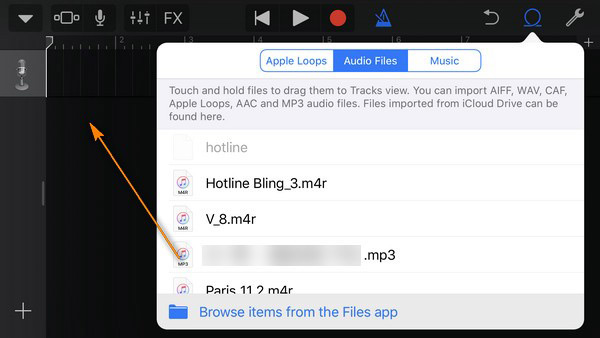
3. Arrastre y suelte el audio a la pantalla Vista de pista y edite y recorte el archivo. Ahora puede tomar los extremos de la canción y arrastrarlos hacia adentro para recortar el archivo de audio en un clip de 30 segundos. O puede dividir el clip según sus necesidades.
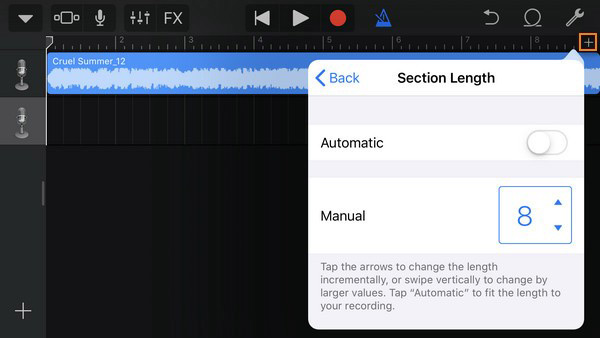
4. Toque el letrero «Del» en la esquina superior izquierda y elija «My Songs» para guardar el clip. A continuación, toque «Seleccione» en el menú superior, y verá el clip de audio que acaba de hacer.
5. Presione a largo plazo el nuevo archivo y toque «Cambiar el nombre». Luego toquelo para marcarlo azul antes de presionar el icono «Compartir» en la parte superior derecha de la pantalla.
6. Toque el icono «tono de llamada» en el medio para confirmar y luego presione «Exportar» para esperar a que su iPhone exporte el archivo de audio.
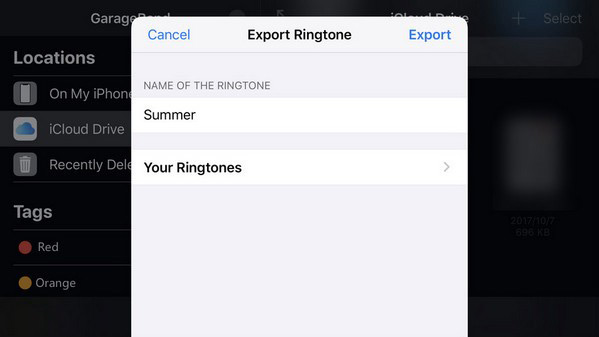
7. Una vez logrado, puede hacer clic en «Usar el sonido como …» y elegir opciones de «tono de llamada estándar» para configurar el tono de llamada en iPhone sin iTunes.
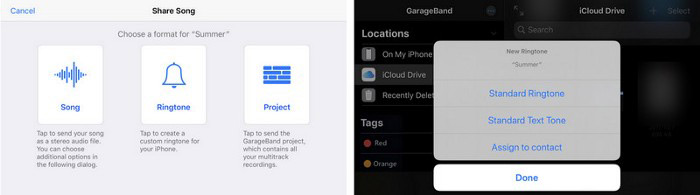
Parte 4: Cómo establecer un tono de llamada de iPhone personalizado sin iTunes o computadora
Cualquier pieza de música o archivos de audio en la lista de tono de llamada de iPhone se puede agregar como tono de llamada del teléfono. Si desea cambiar los clips de audio actuales para su iPhone, puede probar el siguiente método simple.
RELATED: Imprescindible: ¿Cómo leer mensajes de WhatsApp desde otro dispositivo?
Cómo configurar el tono de llamada en iPhone 12/11/xr/xs/x/se/8, etc. sin iTunes ni computadora:
- En su iPhone, diríjase a su configuración> Sounds & Haptics> Ringtone.
- Obtendrá todos los tonos de llamada agregados en la parte superior de la sección Tonos de llamada.
- Toque el tono de llamada específico que le gusta para cambiar el tono de llamada actual.
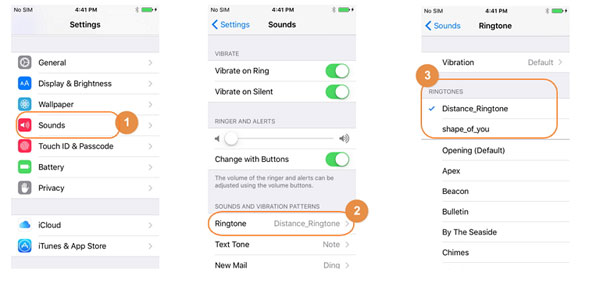
Compruebe si necesita:
Parte 5: Cómo hacer tonos de llamada gratis para iPhone sin iTunes
El tono de llamada de Apple solo está en formato «M4R». Puede descargar archivos de audio de sitios web como Meofania, Mobile9, Zedge, CellBeat y usar la transferencia de iOS, la herramienta que mencionamos anteriormente, para mover contenido a su iPhone. Después de eso, simplemente busque el audio agregado de la lista de tipos de llamada y establezca uno como tono de llamada de su iPhone.
Aquí, tomemos Meofania Como ejemplo para explicar cómo hacer tonos de llamada gratuitos para su iPhone sin iTunes:
- Visite el sitio web oficial de Melofania. Busque la canción que desee del «Box de búsqueda», o puede encontrar la música como desee en la página de inicio.
- Elija «iPhone (M4R)» de la página de descarga para descargarla en el formato correcto.
- Pronto, el tono de llamada estará en la carpeta de descarga de la computadora.
- Utilice la transferencia de iOS para poner tonos de llamada en iPhone sin iTunes.
- Vaya a la opción de tono de llamada desde la configuración del iPhone y luego configure la música agregada a la lista de tono de llamada como el tono de llamada del teléfono.
Consejos adicionales:
1. ¿Cómo hacer de una canción un tono de llamada en iPhone sin computadora?
- En su iPhone, abra la aplicación «Teléfono» y toque la pestaña «Contactos» en la parte inferior.
- Presione el nombre del contacto que tiene la intención de agregar, seguido de «Editar».
- Toque el «tono de llamada» para elegir el tono de llamada que necesita y luego presione «Hecho».
2. ¿Cómo configurar las canciones de Apple Music a medida que suena la alarma de iPhone?
- Comience la aplicación del reloj en su iPhone.
- Configure una nueva alarma tocando «+» o toque «Editar» para editar una existente.
- Toque «Sound»> »Elija una canción».
- Encontrará su biblioteca de Apple Music desde la siguiente pantalla.
- Elija una carpeta para ubicar la música que necesita configurar como sonido de alarma.
- Toque la canción y se establecerá como una alarma automáticamente.
Observaciones de cierre
Nos hemos sumido para ilustrar cómo agregar tono de llamada al iPhone sin iTunes en enfoques viables. Entre ellos:
Los medios más simples y eficientes es usar transferencia de iOS; La aplicación GarageBand también es una buena opción, pero es posible que deba tener una idea aproximada de los videoclips; Meofania es un gran sitio web para descargar tonos de llamada, desde el cual puede descargar archivos de audio y transferirlos al iPhone mediante transferencia de iOS. Nuevamente, los últimos dos consejos también pueden satisfacer la personalización adicional de algunos usuarios.
Finalmente, si encuentra útil este pasaje, compártelo con sus amigos a su conveniencia.