
El audio se puede grabar en varias plataformas, cubriendo la PC de Windows, Mac, iPhone, teléfono Android o incluso un sitio web. Aquí le mostramos cómo capturar sonidos en diferentes computadoras o teléfonos.
Cualquier computadora o teléfono le permite grabar audio convenientemente con una grabadora de sonido apropiada, y eso ha hecho que la captura y preservación de audio sea más accesible. No importa si tiene ganas de crear podcasts, grabar programas musicales o realizar entrevistas, puede completar la tarea simplemente grabando sonido en una computadora o un dispositivo móvil cercano.
Consulte este tutorial para obtener más detalles sobre las grabadoras de audio que se pueden utilizar respectivamente para grabar audio de computadora o capturar sonido externo en PC, Mac, iPhone, Android o incluso sitio web. Entre ellos, la grabadora de pantalla Appgeeker puede destacarse por su capacidad para grabar sonidos de la computadora y el micrófono al mismo tiempo.
- La herramienta de grabación de audio nativa en Windows
- Recordadora de audio incorporada de Mac
- Aplicación básica de captura de sonido para iPhone
- Una grabadora de sonido adicional en Android
- Una herramienta basada en la web para grabar sonidos en línea
- Recordadora de pantalla: captura fácilmente audio interno y externo
Relacionado: Cómo grabar todo el audio en su computadora
Read more: Cómo grabar audio de YouTube en Windows, Mac y teléfono
La herramienta de agarre de audio nativa en Windows
Cada PC o computadora portátil de Windows está inclinada con un captador de sonido incorporado para grabar audio, que puede variar según la versión de Windows.
En el último Windows 11, hay una grabadora de sonido. Se llama igual que el de Windows 7 y Windows 8, pero se ha actualizado con múltiples características nuevas para grabar y editar sonidos. Mientras estaba en Windows 10, la herramienta de grabación de sonido nativa sería una grabadora de voz; Se diferencia del primero principalmente en la interfaz.
Nota:
- Windows 11 no le permite grabar sonidos internos y audio externo al mismo tiempo. Solo puedes grabar cualquiera de ellos cada vez.
- Si está utilizando Windows 10, puede grabar audio de PC junto con sonidos de micrófono simultáneamente, siempre que haya modificado la configuración de audio de antemano.
Aprenda más: Cómo grabar audio de computadora y micrófono en PC
A continuación, describiremos los pasos para grabar sonidos del sistema o tomar sonidos externos con una grabadora de sonido en Windows 11.
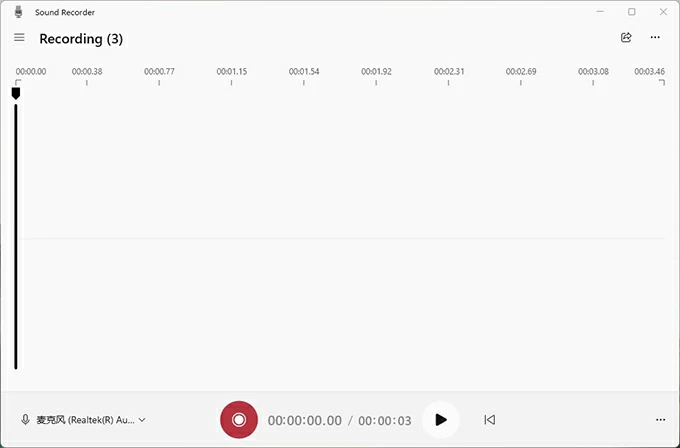
1. Registrador de sonido abierto. Puede buscarlo en el cuadro de búsqueda en la barra de menú inferior.
2. Ajuste la configuración para grabar el sonido de su PC. Golpear el abajo flecha en la esquina inferior izquierda y seleccionar Cambiar predeterminado en la configuración. En la sección avanzada, golpee Más configuración de sonido y hacer clic Grabación. Luego haga clic derecho en Mezcla estéreo para habilitarlo.
Alternativamente, para grabar sonidos del micrófono, solo necesita conectar el micrófono en su computadora y seleccionar Micrófono Desde la lista de pull-up después de hacer clic en la flecha hacia abajo en la esquina inferior izquierda de la interfaz de la grabadora de sonido.
4. Haga clic en el Registro Botón en la parte inferior para comenzar a grabar. También realiza según sea necesario.
5. Haga clic en el Detener botón para dejar de grabar.
6. Presione la grabación en el panel izquierdo para su revisión.
Recordadora de audio incorporada de Mac
Quicktime Player es una grabadora de audio integral que viene preinstalada en Mac. Facilita la reproducción de medios, la grabación de pantalla y la captura de audio.
Ahora echemos un vistazo a cómo usar el reproductor Quicktime para grabar audio en su Mac.
Consejo: La guía a continuación es adecuada para cualquier dispositivo MacOS para grabar sonidos, incluidos Mac, iMac, MacBook, etc.
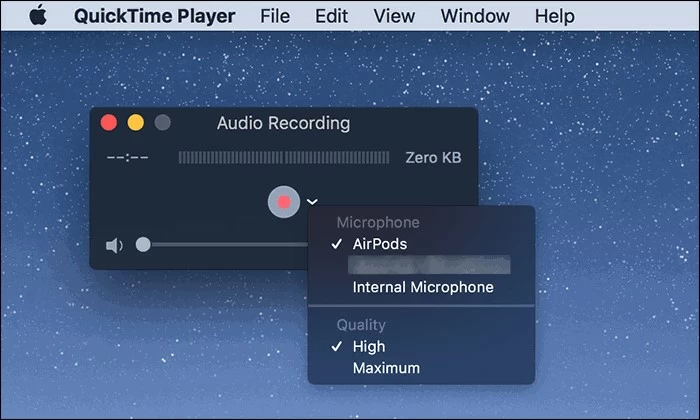
1. Inicie el reproductor Quicktime en tu Mac.
2. Ve a Archivo> Nuevo grabación de audio.
3. Golpea el abajo Flecha junto al botón de registro para seleccionar su micrófono.
4. Reproduzca el audio que necesita grabación.
5. Haga clic en el Registro botón para activar la grabación.
6. Haga clic en el Detener Botón en el menú de la barra superior para poner la grabación en un fin.
7. Hit Archivo> Guardar como Para exportar su grabación a una ubicación deseada.
Nota:
- Seguir los pasos anteriores solo le permite grabar sonido externo en el sistema MacOS. Para capturar el audio de Mac, puede descargar un complemento llamado SoundFlower y más tarde establecido Soundflower (2ch) Como fuente de audio en Preferencias del sistema (o configuración del sistema)> sonido> salida; A continuación, seleccione la misma salida de sonido en el paso 3 anterior, y puede obtener sonidos del sistema y luego.
Aplicación básica de captura de sonido para iPhone
El iPhone viene con una herramienta de grabación de audio incorporada, que son las notas de voz. No solo puede grabar voz en un iPhone, sino que también le permite editar, compartir y organizar sus grabaciones de sonido.
Lea también: Cómo grabar un tono de llamada para iPhone
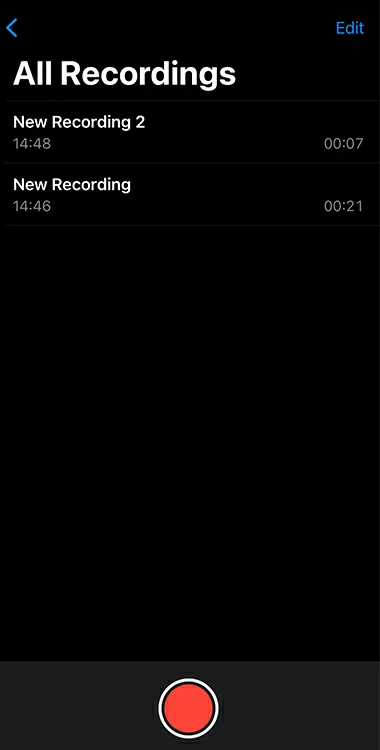
1. Abra las notas de voz en la pantalla de inicio de su iPhone.
2. Presione el rojo Registro Botón a continuación para comenzar a grabar. Y hable o reproduce el audio ahora.
3. Presione el Detener botón para finalizar la grabación. El audio se guardará automáticamente.
4. Toque el audio grabado.
5. Toque el Elipsis icono y seleccione el Compartir opción de enviarlo a otros por correo electrónico o redes sociales.
Un acogedor de sonido extra en Android
A diferencia de iPhone, el dispositivo Android no tiene una herramienta nativa para grabar audio. En este caso, puede descargar uno de Google Play Store buscando «Voice Record». Hay una serie de opciones para que capture el sonido en su teléfono Android.
Aquí simplemente mostraremos los pasos usando una aplicación llamada Recorder de voz.
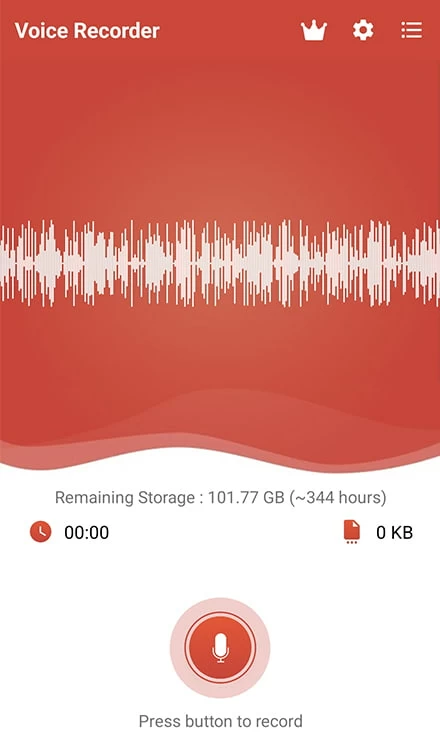
1. Descargue la aplicación y ábrala en su teléfono Android.
2. Para comenzar a grabar, toque el Registro botón.
3. Para dejar de grabar, toque el Detener botón.
4. Nombra el archivo de grabación y toque AHORRAR.
5. Seleccione el Menú opción en la esquina superior derecha y luego el Elipsis icono junto a la grabación para compartir el audio.
Una herramienta basada en la web para grabar sonidos en línea
Puede ser una sorpresa que las soluciones de grabación de audio basadas en la web también estén disponibles para obtener audio en línea. Aquí tenemos uno para que lo intentes.
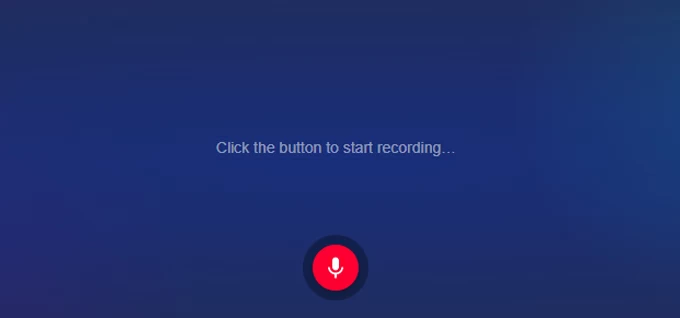
1. Navegue a el sitio web de la grabadora de voz en línea.
2. Hit Permitir acceso al micrófono Si recibió un aviso en el navegador.
3. Haga clic en el Registro ícono para comenzar la grabación.
4. Haga clic en el Detener ícono para terminar la grabación.
5. Golpea el Ahorrar botón para exportar el archivo de audio a su computadora.
Si es necesario, puede recortar la grabación antes de la salida.
Recordadora de pantalla: captura fácilmente el audio interno y externo al mismo tiempo
Ni una grabadora de sonido en Windows ni QuickTime en Mac le permite grabar audio del sistema y capturar el sonido del micrófono simultáneamente. Sin embargo, la grabadora de pantalla Appgeeker puede ser una opción óptima para abordar el problema. Con esta brillante herramienta, puede grabar audio interno que proviene de su computadora y sonido externo de su micrófono simultáneamente en formatos de alta calidad y varios formatos. Además, las características de edición también se ofrecen en la herramienta de grabación de audio.
Siga los pasos a continuación para grabar sonidos de una computadora o un micrófono a voluntad.

1. Inicie el software en su PC o Mac.
2. Seleccione Grabadora de audio.
3. Habilitar Sonido del sistema grabar audio desde la computadora, o Micrófono Para capturar el audio de su micrófono. Se pueden encender al mismo tiempo.
4. Golpea el Recreación botón para tomar el audio. Ahora puedes reproducir el audio para la grabación.
5. Golpea el rojo Detener botón para completar la grabación.
6. Presione Hecho En la ventana de vista previa para guardar el audio.
Artículos relacionados
Cómo grabar video en Windows 10 PC
