
Mac tiene herramientas de grabación de audio incorporadas como QuickTime y Voice Motos para ayudarlo a grabar archivos MP3. También hay algunas aplicaciones de terceros que pueden grabar MP3 en Mac con clics.
Qué saber para el registro mp3 en Mac:
- La grabación de MP3 en Mac puede ayudarlo a tomar notas rápidas para recordar muchos detalles importantes.
- Su Mac viene con varias aplicaciones de grabación de audio, como Rapidtime Player y Voice Motos, que le permite grabar archivos MP3 en su Mac con simples clics.
- Aplicaciones como GarageBand y Audacity tienen la capacidad de grabar, mezclar y editar múltiples pistas de audio, y exportar grabaciones como archivos MP3 en su Mac.
- Para grabaciones de audio más fáciles, la grabadora de pantalla Appgeeker ofrece opciones para grabar MP3 desde su audio Mac, micrófono o ambos. Puede decidir la calidad de audio y hacer ediciones.
MP3 es uno de los formatos de audio más populares con amplia compatibilidad. La grabación del archivo MP3 en Mac puede facilitar la reproducción o edición de sus archivos de audio en otros software y dispositivos.
Ya sea que desee grabar su voz en MP3 en Mac, o grabar audio desde Mac como un archivo MP3, saber cómo grabar MP3 en Mac es lo que necesita. Puede usar las aplicaciones y el micrófono incorporados en macOS, o aplicar algunas grabadoras de audio eficientes para grabar MP3 en Mac de fuentes de entrada y salida.
Cómo grabar MP3 en Mac con QuickTime
Integrado en toda la computadora MacOS, QuickTime Player no es solo un reproductor multimedia, sino también una aplicación de grabación que le permite realizar grabaciones básicas de video y audio en su Mac. Le permite grabar un audio MP3 en Mac a través de un micrófono y le permite hacer una edición simple. Puede recortar el archivo de audio MP3, dividirlo en clips, fusionar y reorganizar los clips de sonido y compartir el archivo de grabación MP3 cuando lo necesite.
Ahora, siga los simples pasos a continuación para crear una nueva grabación MP3 en su Mac con clics:
Paso 1. Abra el Jugador de tiempo rápido aplicación en tu Mac y ve a Archivo> Nuevo grabación de audio en la parte superior. Puede ejecutar el reproductor Quicktime desde la carpeta de la aplicación o el lanzamiento de la plataforma.
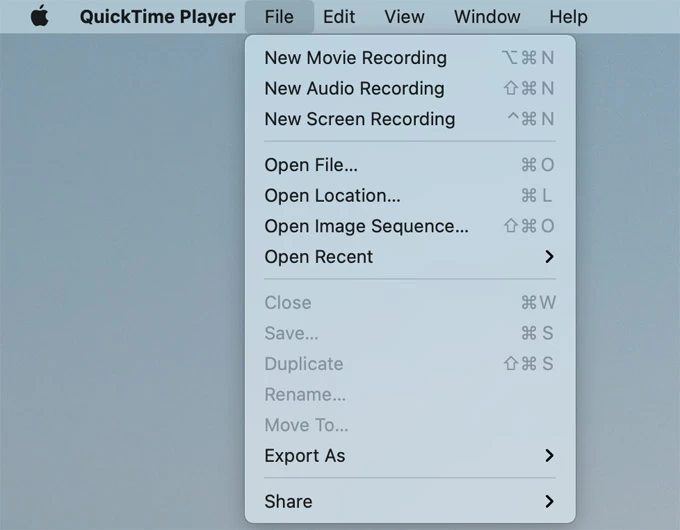
Paso 2. Haga clic en la flecha desplegable para acceder al Opción Menú, y seleccione el micrófono disponible y elija la calidad de grabación para el archivo de audio MP3.
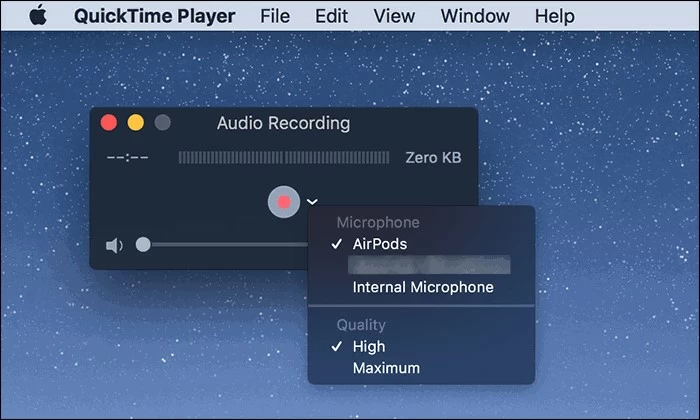
Paso 3. Arrastre el control deslizante del altavoz para controlar el volumen de grabación.
Paso 4. Golpea el rojo Registro Botón en el medio para iniciar la grabación de audio. El reproductor Quicktime capturará todos los sonidos que se encuentran a través del micrófono seleccionado.
Paso 5. Cuando haya terminado, haga clic en el Detener Botón cuadrado para finalizar la grabación.
Paso 6. En la esquina superior izquierda, seleccione Archivo> Guardar Para guardar la nueva grabación de audio.
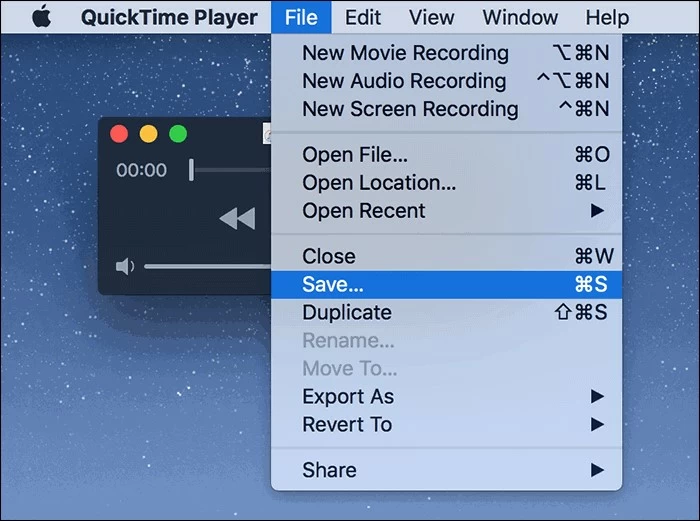
Por defecto, el archivo se guardará en formato M4A. Puede reproducir y convertir la grabación de audio en formato MP3 usando la aplicación de música en MacOS.
¿Cómo guardar la grabación de audio como MP3 en Mac?
De esta manera, puede guardar todas sus grabaciones de audio como archivos MP3 en su Mac.
Cómo grabar un archivo MP3 en Mac a través de la grabadora de pantalla Appgeeker
Las herramientas de grabación de audio que vienen con Mac solo pueden grabar sonidos externos de forma predeterminada. Pero si desea grabar el audio interno en su archivo Mac como mp3 sin ruido de fondo, no puede equivocarse con la grabadora de la pantalla AppGeeker.
Esta herramienta rica en funciones puede grabar el archivo MP3 en Mac desde el sonido de la computadora y el micrófono por separado o simultáneamente. Aún mejor, puede personalizar la configuración de grabación de audio, incluida la fuente de audio, el formato, la calidad, el volumen y la longitud de la grabación.
No solo para archivos MP3, también admite muchos otros formatos de audio y video populares. Aquí está cómo grabar audio MP3 en Mac con la grabadora de pantalla AppGeeker:
Paso 1: abra la grabadora de pantalla en Mac e ingrese Grabadora de audio modo.
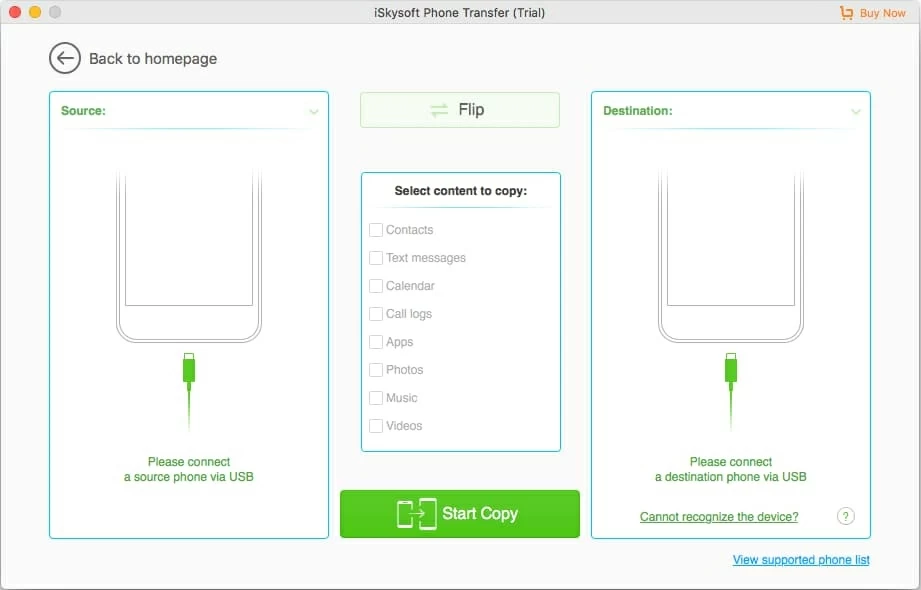
Paso 2: seleccione fuentes de audio para grabar y configurar la configuración de audio.
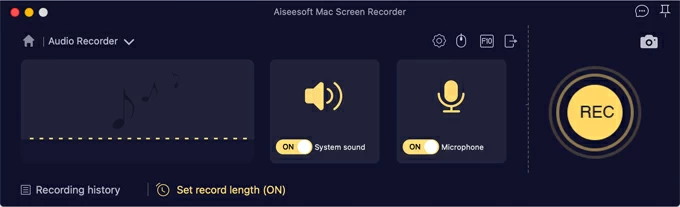
Haga clic en el icono de engranajes en la parte superior izquierda para acceder a la ventana Preferencias. Para grabar mp3 en una mac, diríjase a la Producción pestaña y seleccione Mp3 de Formato de audio. También puede ajustar la calidad de audio, guardar destino y otras configuraciones relacionadas con la grabación de audio MP3.
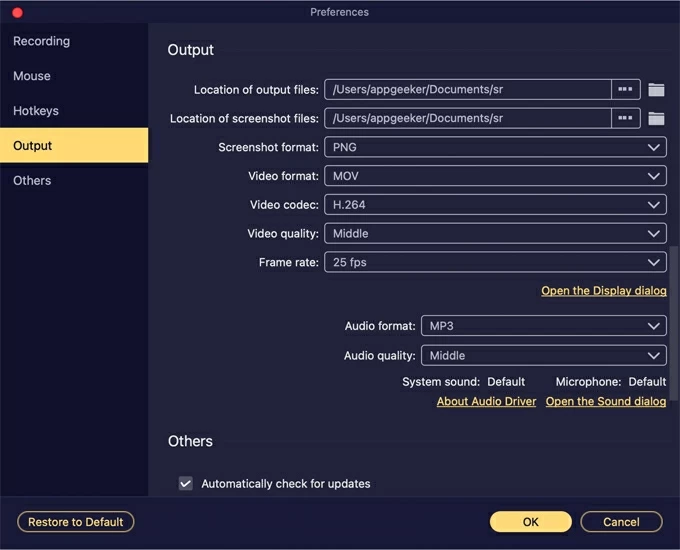
Paso 3: haga clic en el Recreación Botón para comenzar la grabación de MP3 en Mac.
La barra de estado de grabación le permitirá saber la longitud de grabación y el tamaño del archivo. Puede pausar y reanudar la grabación de MP3 en cualquier momento que desee.
![]()
Paso 4: golpea el rojo Detener cuadrado y guarde el archivo de audio mp3.
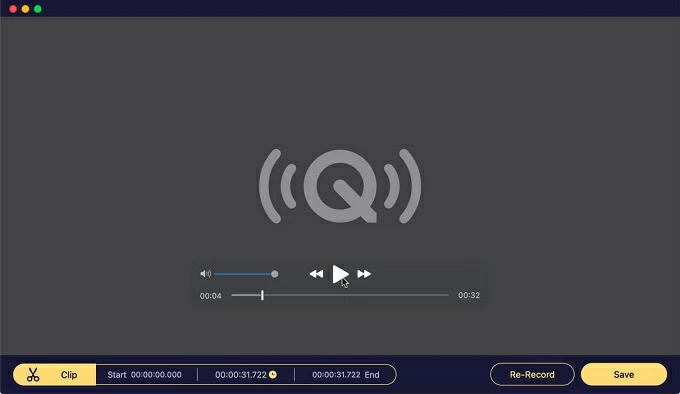
Tan pronto como deja de grabar, la ventana de vista previa aparece automáticamente, lo que le permite reproducir el archivo MP3 y hacer ediciones. Para guardar el audio MP3 grabado en su Mac, consulte el Ahorrar botón en la esquina inferior derecha.
Cómo grabar un mp3 en Mac a través de Memos de voz
Otra forma rápida y fácil de grabar archivos MP3 en Mac es usar la aplicación de Memos de voz preinstalada. Con esta grabadora de audio MP3, puede capturar su voz u otros sonidos de fondo a través del micrófono incorporado o un micrófono conectado. Además, las grabaciones MP3 de las notas de voz se pueden sincronizar con otros dispositivos Apple con la misma ID de Apple.
1. Inicie la aplicación Voice Memos en MacOS.
2. Haga clic en el rojo Registro Botón cuando esté listo y hable en su micrófono. Para producir un archivo de audio MP3 claro, no se acerque demasiado a su micrófono.
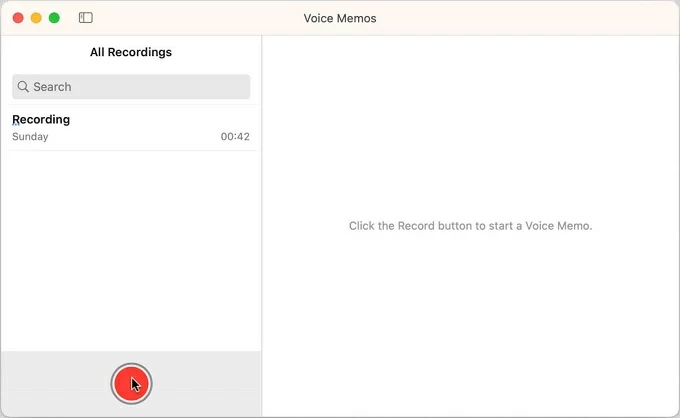
3. Golpea el Pausa / currículum Botón de opción para hacer una pausa y continuar la grabación cuando lo desee.
Read more: Cómo convertir archivos MP4 a MP3 en Mac y Windows: 4 opciones efectivas
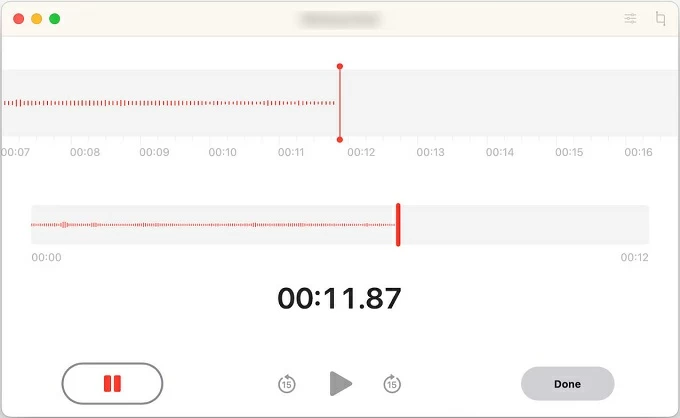
4. Cuando necesite finalizar la grabación, verifique el Hecho opción en la esquina inferior derecha.
Nota:
- Las notas de voz, como QuickTime, requieren que convierta la grabación en formato MP3 si desea usar el audio como un archivo mp3.
Grabe mp3 en Mac con la aplicación GarageBand
Al ser un software de creación de música totalmente equipado, GarageBand le permite grabar un MP3 en su Mac sin esfuerzo. Puede grabar, mezclar y editar múltiples pistas de sonido, y lanzar y compartir su música en todo el mundo.
Con una gran cantidad de funciones útiles de masterización de audio, GarageBand facilita agregar pistas MP3 o iniciar grabaciones MP3 en su Mac en cualquier momento. Simplemente use el micrófono para capturar su voz, reproducción de instrumentos y cualquier otra cosa que desee grabar como un archivo de audio MP3.
1. Ejecute GarageBand en tu Mac. Puede buscarlo y abrirlo desde el lanzamiento de la plataforma.
2. Haga clic en Proyecto vacío Para agregar un nuevo proyecto de grabación y expandir Detalles a continuación para manejar otras configuraciones de grabación profesional.
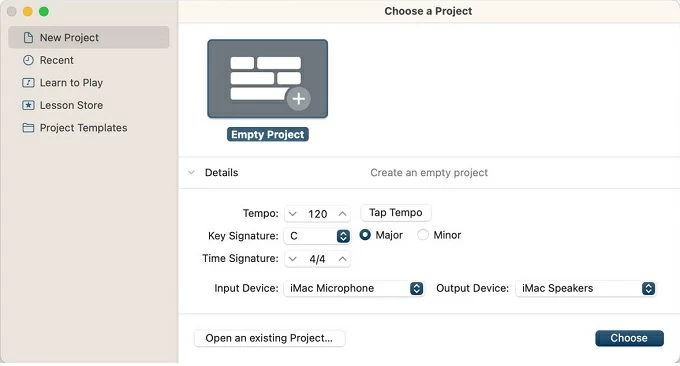
3. Haga clic en el Elegir botón para crear un nuevo proyecto de grabación de MP3.
4. Haga clic en la adición + + icono En la parte superior izquierda, se le pedirá que elija un tipo de pista para la grabación.
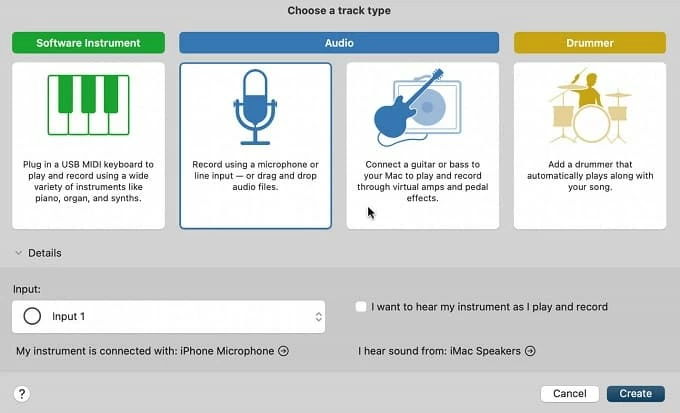
5. Verifique el Aporte opción para seleccionar un micrófono de entrada de la lista y presione el Crear botón.
6. Golpea la cima Registro Botón en Red Circle o Presione Riñonal Clave para iniciar la grabación de audio de MP3. Ahora puedes comenzar a hablar, cantar o tocar tu instrumento.
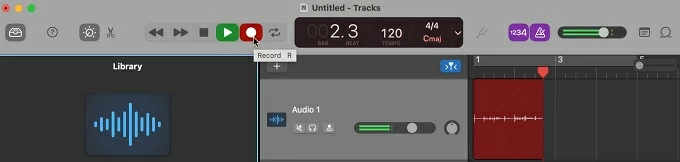
7. Cuando todo esté hecho, golpea la plaza Detener botón para finalizar el archivo mp3.
8. Para guardar la pista como un archivo mp3 en Mac, vaya a Compartir> Canción de exportación al disco en el menú superior.
Asegúrese de revisar el Mp3 opción en el cuadro emergente. Luego cambie el nombre del archivo y presione Exportar Para guardar la grabación de audio mp3 en Mac.
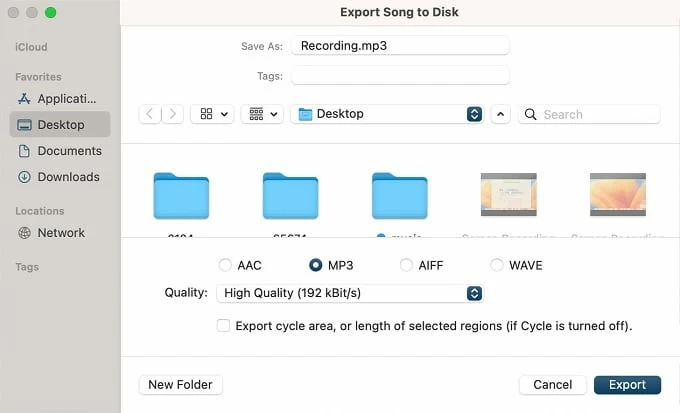
El único inconveniente de GarageBand en Mac es la complicada interfaz de grabación, que puede ser un poco confusa para los principiantes.
Grabe audio mp3 en Mac con audacia
El último software de grabación de audio disponible para grabar MP3 en macOS es la audacia de la aplicación de código abierto. Este programa le permite grabar un MP3 en Mac de forma gratuita utilizando un micrófono interno o externo, y permite la edición múltiple. Es bastante fácil de usar. Simplemente puede usar su Mac como grabadora MP3 y hacer nuevas pistas de sonido.
Relacionado: Cómo usar Audacity para grabar audio en Mac
Primero, instale y abra la aplicación Audacity en su Mac.
En el medio de la parte superior, verifique Configuración de audio y seleccione un micrófono de Dispositivos de grabación.
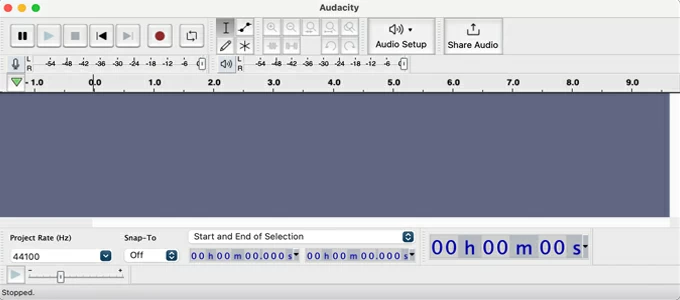
Hacer clic Pistas en la barra de menú superior y elige Agregar nuevo Para crear una nueva pista vacía.
Para comenzar a grabar, simplemente haga clic en el Registro botón con círculo rojo.

Hable con su micrófono o haga los sonidos que desee grabar como MP3. Verá las ondas de sonido moviéndose en la pantalla.
Cuando haya terminado con la grabación, presione el Detener botón con un cuadrado negro.
El último paso es exportar la grabación de audio como un archivo MP3. Acceso Archivo> Exportar> Exportar como MP3 Desde la barra de menú en la parte superior, y obtendrá una nueva grabación MP3 en su Mac.
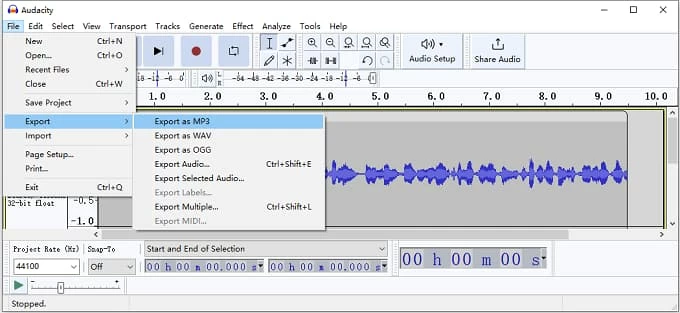
Preguntas frecuentes
¿Cómo crear un archivo de audio MP3 en Mac?
Tanto el reproductor QuickTime como las notas de voz le permiten grabar archivos de audio en Mac. Por lo general, guardan las grabaciones de audio en formato M4A. Afortunadamente, puede convertir fácilmente el audio en archivos MP3 con la ayuda de la aplicación de música.
¿Puede el reproductor Quicktime grabar audio mp3?
Desafortunadamente, el reproductor QuickTime generalmente registra audio como un archivo M4A. Si desea grabar MP3 en su Mac sin convertir, las aplicaciones de grabación como la grabadora de pantalla de AppGeeker y Audacity pueden ayudarlo a hacer el trabajo con simples pasos.
¿Cómo grabar audio en Mac?
1. Abra el reproductor Quicktime en Mac y elija Archivo> Nuevo grabación de audio en el menú superior.
2. Haga clic en la flecha y seleccione un micrófono de origen desde Opción menú desplegable.
3. Golpea el círculo rojo Registro botón para iniciar la grabación de audio.
4. Cuando quieras parar, haga clic en el Detener Botón para salir del modo de grabación.
5. Guarde el nuevo archivo de audio en su Mac navegando a Archivo> Guardar.
Artículos relacionados
Cómo grabarte cantando con música de fondo
Cómo grabar la transmisión de audio con audacia
Cómo grabar archivos WAV en la computadora Windows 10
Mejor fabricante de tono de llamada de iPhone
