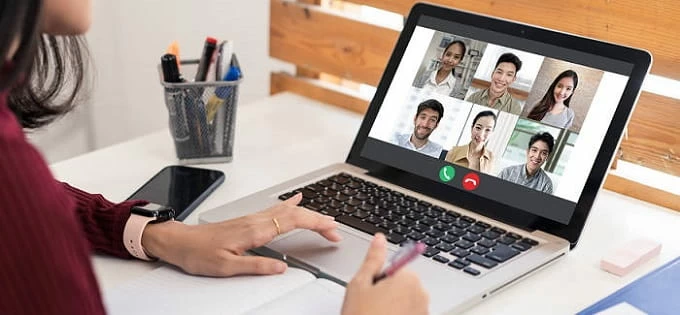
Al usar Zoom para grabar una reunión, puede preguntarse dónde guarda Zoom las grabaciones. Si tiene confusión sobre cómo guardar una grabación de zoom, sigue leyendo.
Zoom es una herramienta de comunicación y colaboración que integra reuniones, chat de equipo, pizarra, teléfono, etc., equipada con interacción de video cara a cara, intercambio de pantalla y otras funciones. Aunque a una gran cantidad de usuarios les gustaría usar Zoom para hacer conferencias de trabajo en línea, muchos de ellos no saben cómo guardar una grabación de zoom.
Si usted es una de estas personas que tiene problemas para guardar una grabación de zoom, simplemente no dude en leer esta guía. Le mostraremos cómo guardar las grabaciones de Zoom tanto en PC/Mac como en iPhone/iPad.
Cómo guardar una reunión de zoom en PC/Mac
En una computadora, se puede acceder a Zoom desde el navegador web o el cliente de escritorio. Se recomienda que descargue y aplique la aplicación Zoom, ya que puede reducir el tiempo perdido yendo y viniendo entre sitios web. Más importante aún, es más conveniente grabar y guardar una reunión de zoom usando la aplicación.
Guarde una reunión de zoom a la computadora a través de la función incorporada de zoom
Zoom le ofrece un botón de registro, pero hay algunas restricciones si es un usuario totalmente gratuito. Solo puede grabar un video de 40 minutos con no más de 100 audiencias si no desea pagar tarifas adicionales por una aplicación profesional o de edición comercial. Además, lo que necesita saber es que solo los hosts y co-anfitriones tienen la capacidad de registrar una reunión de zoom en Mac o PC. Si es un participante, requiere el permiso del anfitrión para comenzar una grabación en Zoom.
Estos son los pasos para guardar una grabación de zoom en la aplicación.
1. Inicie el zoom y comience su reunión de zoom. Hacer clic Registro Desde la parte inferior de la ventana.
2. Seleccione Grabar en esta computadora para comenzar a grabar. Debe notar que no hay espacio de almacenamiento gratuito en Zoom Cloud a menos que pague una edición especial.

3. Cuando esté grabando la reunión, habrá una ventana flotante en la esquina superior izquierda que le recuerda el estado de grabación.
4. Cuando termine la reunión, presione Dejar de grabar Para terminar este proceso.
Also read: Cómo guardar contactos de iPhone en iCloud: Guía completa

Guarde una reunión de zoom a la computadora a través de la grabadora de pantalla
Zoom es de hecho un programa útil para que los oficiales mantengan y graben reuniones en línea, pero si prefiere no comprar un paquete y disfrutar de sus funciones más, como almacenamiento en la nube o subtítulos traducidos, es una mejor opción para usted usar la grabadora de pantalla Appgeeker, una de las mejores aplicaciones de grabación de pantalla para capturar la reunión en línea y guardar una grabación de zoom en un par de clics.
La grabadora de pantalla es tan simple como se puede imaginar, lo que le permite grabar y guardar el video de Zoom sin el permiso de un host o un gasto adicional para el ahorro de nubes. Además, puede agregar anotaciones en pantalla mientras registra las sesiones de zoom. Después de una reunión, es posible guardar un video de grabación de zoom en varios formatos y editarlo dentro de la aplicación.
Descubra cómo guardar una grabación de zoom en la computadora a través de la grabadora de pantalla:
Paso 1: Descargue y abra la grabadora de pantalla en su PC o Mac. Hacer clic Grabadora de video Desde el menú para grabar la pantalla.
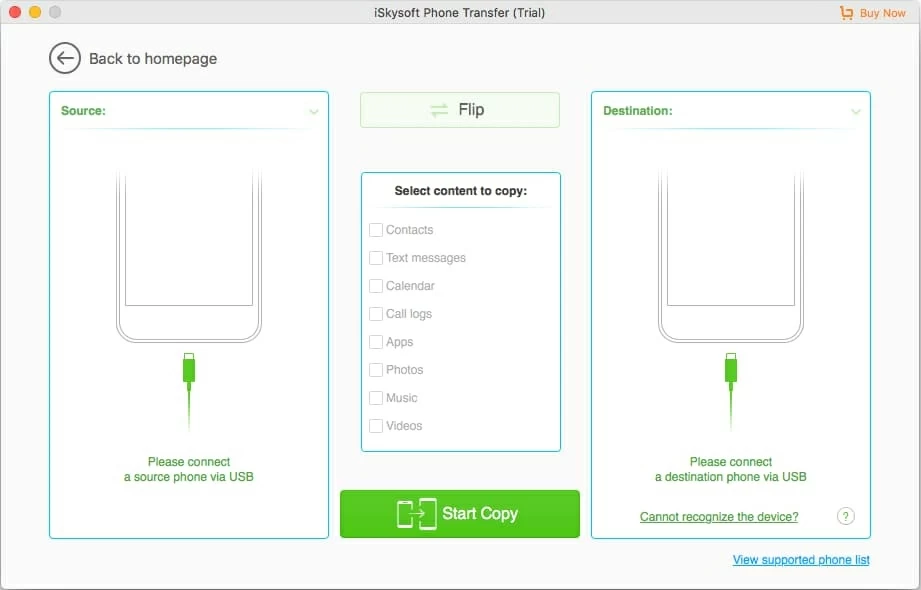
Paso 2: Antes de la reunión, puede ajustar algunas configuraciones detalladas, como el tamaño de la pantalla y el sonido de micrófono. Cuando comience la sesión de zoom, presione el Recreación botón.
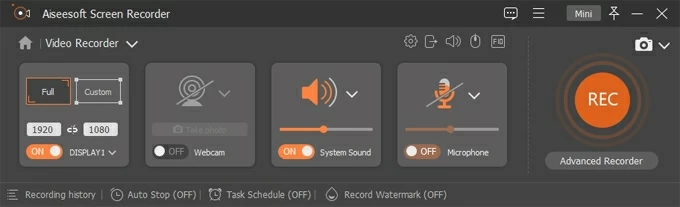
Paso 3: Cuando concluye la reunión, puede hacer clic en el rojo Dejar de grabar Botón de la barra de progreso para detenerse.
![]()
Paso 4: Una vez que se realiza el registro, la grabadora de pantalla guardará automáticamente la grabación de zoom en la computadora. Puedes encontrarlo en el Historial de grabación sección.
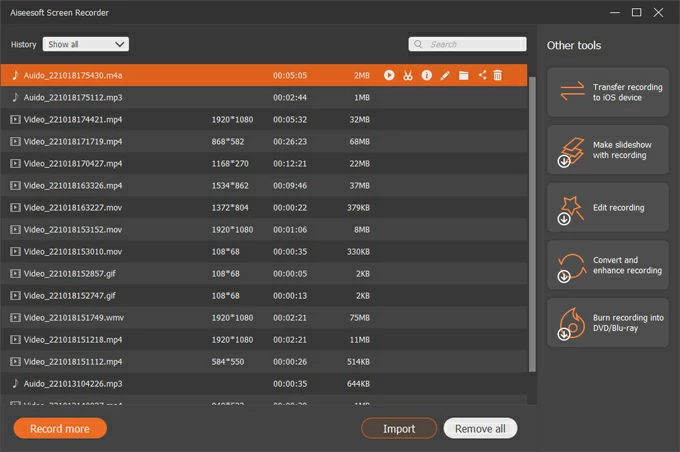
¿Dónde salva las grabaciones de zoom?
Con respecto a la búsqueda de grabaciones de Zoom, esto depende de si usted es un usuario pagado. Zoom le proporciona dos destinos para descubrir y compartir una grabación de zoom guardada.
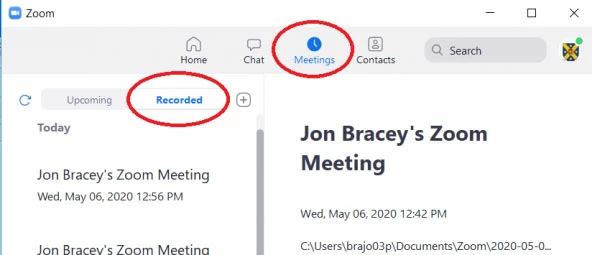
Nota:
- Una vez que finalice la grabación, el video se guardará automáticamente como Video (número aleatorio) .mp4y el archivo de solo audio se guardará como audio (número aleatorio) .m4a.
Cómo guardar una reunión de zoom en iPhone/iPad
Para los usuarios de iOS y iPados, Zoom es una plataforma fácil de usar para tener reuniones en línea y una herramienta altamente eficiente para la colaboración del equipo. Para cumplir con el requisito de «Cómo guardar una grabación en Zoom», le mostraremos dos medidas fáciles, que pueden ser un poco diferentes de la grabación de Zoom en MacBook o Windows.
Guarde una grabación de zoom en iPhone/iPad a través de la función incorporada de zoom
Aunque la grabación local de Zoom permite a los usuarios grabar videos y audio de reunión localmente a una computadora, no es compatible ahora en dispositivos iPhone, iPad o Android. En su lugar, deberá suscribirse a la grabación de la nube para guardar una grabación de zoom en un teléfono.
Con la condición de que solo los hosts y los co-anfitriones pueden iniciar una grabación en la nube, puede presionar el Registro botón y luego tocar Grabar a la nube para comenzar. Simplemente presione Dejar de grabar o Finalización de la reunión para terminar. Finalmente, puedes ver tus grabaciones desde Gestión de cuentas.
Guarde una grabación de zoom en iPhone/iPad a través de la grabación de la pantalla de Apple
Otro método para grabar una reunión de zoom es usar la función de grabación de pantalla integrada en su iPhone o iPad. No hace falta decir que es sencillo comenzar y fácil de manejar. Aquí está como:
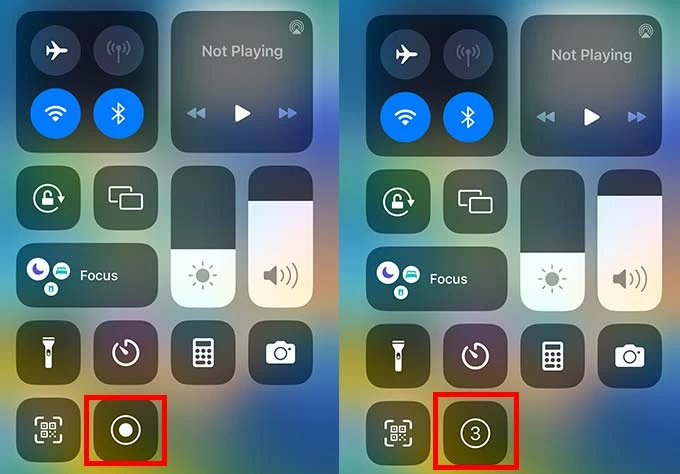
Conclusión
Zoom es una práctica herramienta de conferencia en línea equipada con función de grabación de reuniones, pero hay algunas condiciones para usar, solo ser un host o usar el cliente de escritorio puede guardar una grabación de zoom. Por lo tanto, es más recomendable usar la grabadora de pantalla para capturar libremente videos y guardar las grabaciones de zoom localmente en su calidad y formatos deseados.
Artículos relacionados
Cómo registrar una presentación de zoom
Cómo reproducir música mientras graba
