
Aprenda a detener la grabación de pantalla QuickTime en su Mac con esta guía. Descubra los pasos para detener su grabación sin esfuerzo.
Quicktime es un reproductor multimedia versátil desarrollado por Apple Inc. Viene preinstalado en todas las computadoras Mac y ofrece varias características, incluida la reproducción de video, la grabación de audio y la grabación de pantalla. La función de grabación de pantalla de QuickTime le permite capturar toda su pantalla o una parte específica de ella, junto con el audio desde su micrófono. Ya sea que sea un usuario profesional o casual, la función de grabación de pantalla de QuickTime puede ser útil.
Sin embargo, una vez que comience una sesión de grabación de pantalla usando QuickTime, se preguntará cómo detener la grabación de pantalla QuickTime. Esto se debe a que el botón «parar» no es muy evidente. En esta guía, lo guiaremos a través de los pasos para detener la grabación de pantalla QuickTime en su Mac.
Consejo: Quicktime Player no puede grabar la pantalla y el audio del sistema para Mac al mismo tiempo. Afortunadamente, hay una grabadora de pantalla de APPGeeker de herramienta de terceros profesional que puede capturar la pantalla, el audio del sistema y el audio de micrófono por separado o juntos.
Cómo detener la grabación de pantalla QuickTime a través del botón de parada incorporado
Una de las características más convenientes de QuickTime es la facilidad de grabar su pantalla. No necesita ser hábil para comenzar a grabar la pantalla de su Mac, pero es posible que tenga problemas para terminar la grabación de pantalla QuickTime. Esto puede suceder si no puede encontrar el botón «Detener».
¿Ha estado plagado de este problema durante mucho tiempo y quiere saber cómo detener el registro de la pantalla en Mac? Comencemos con los pasos para detener la grabación de pantalla QuickTime en Mac.
Paso 1: Abra la aplicación de reproductor Quicktime en su Mac. Puede encontrarlo en la carpeta de aplicaciones o usar Spotlight para buscarla.
Paso 2: Haga clic en «Archivo» en la barra de menú ubicada en la parte superior de su pantalla. En el menú desplegable, seleccione «nueva grabación de pantalla».
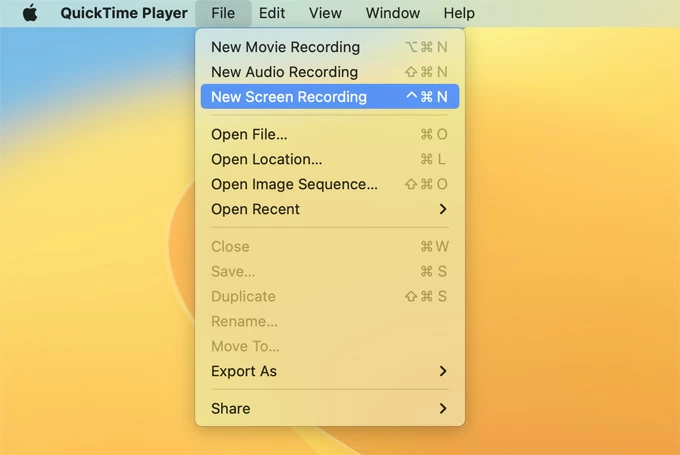
Paso 3: Haga clic en la flecha pequeña al lado del botón de registro. Esto abrirá un menú donde puede seleccionar la entrada del micrófono, mostrar los clics del mouse en la grabación y elegir la calidad de grabación.
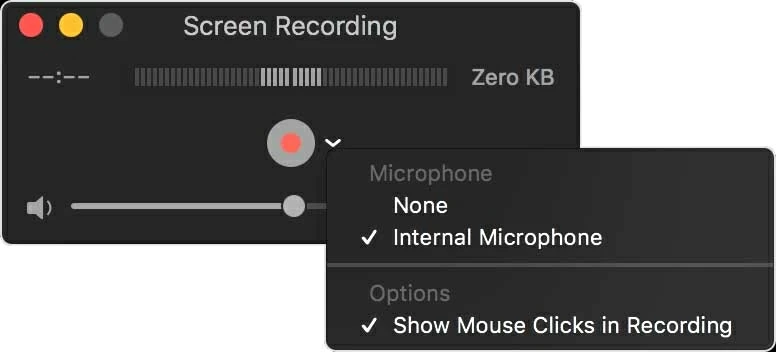
Paso 4: Haga clic en cualquier lugar de la pantalla para grabar toda la pantalla. Si desea grabar solo una parte de la pantalla, haga clic y arrastre para seleccionar el área deseada.
Paso 5: Haga clic en el botón Red Record para iniciar el video de grabación de la pantalla Mac.
Paso 6: Desventaja sobre la barra de grabación y haga clic en «Detener» en la barra de menú superior para detener la grabación de pantalla QuickTime. Si no puede encontrar la barra de grabación, haga clic en el botón «ESC» y aparecerá el comando «Stop».
![]()
Paso 7: Vista previa del video después de la grabación de pantalla de detención del reproductor Quicktime. Luego guárdelo haciendo clic en «Archivo»> »Guardar». Finalmente, elija una ubicación en Mac para guardar el archivo de video y darle un nombre.
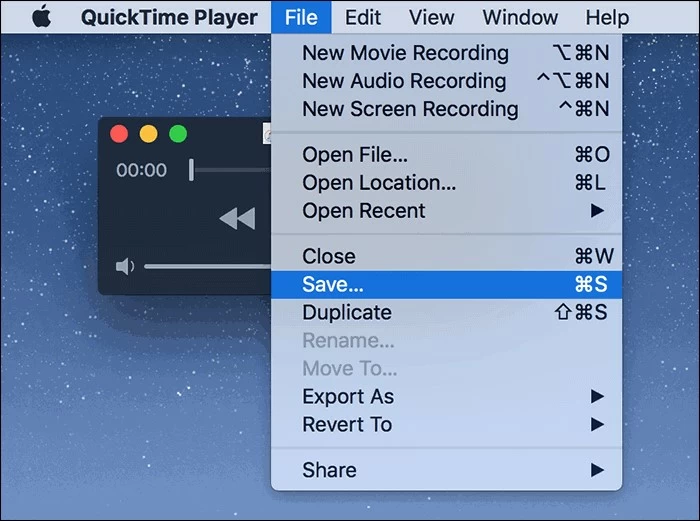
Consejos adicionales:
- Puede recortar el video si es necesario haciendo clic en «Editar» en la barra de menú y seleccionar «Recorte». Arrastre las manijas amarillas para seleccionar la parte deseada del video y haga clic en el botón «Recortar».
- El área resaltada será el clip guardado. Luego puede cerrar el reproductor Quicktime y usar el video grabado para su propósito previsto.
Cómo detener la grabación de pantalla Quicktime con el atajo de teclado
Además del método anterior, también puede finalizar la grabación de pantalla QuickTime con la ayuda de los atajos de teclado si está utilizando MacOS 10.14 Mojave y más tarde. Aquí le mostramos cómo detener la grabación de pantalla en QuickTime en Mac usando atajo:
Paso 1: En una Mac, presione el acceso directo del teclado «Shift+Command+5» al mismo tiempo o use LaunchPad para abrir la captura de pantalla y mostrar las herramientas.
Paso 2: Seleccione una de las dos opciones en el cuadro a continuación. Uno indica grabar toda la pantalla y el otro indica grabar una parte de la pantalla. Puede tomar una decisión de acuerdo con sus necesidades.

Paso 3: Presione el acceso directo del teclado «Control + Command + R» para comenzar a grabar, también puede hacer clic en el botón «Grabar» en la barra de herramientas de captura de pantalla.
Paso 4: Use «Control + comando + ESC» para dejar de grabar la pantalla Mac, o puede hacer clic en el botón «Detener» en la barra de herramientas flotantes.

Paso 5: Una miniatura de vista previa aparecerá en la esquina inferior derecha de la pantalla. Puede hacer clic en él para abrir una ventana con controles de reproducción. Luego también puede hacer clic en el botón «Listo» para guardar la grabación. Alternativamente, puede usar el atajo de teclado «Comando + S» para guardar la grabación.
¡Eso es todo! Puede personalizar estos atajos de teclado en el panel atajos de las preferencias de teclado. En su Mac, elija el menú «Apple»> «Preferencias del sistema», haga clic en «Teclado» y luego haga clic en «Accesos directos».
Cómo finalizar la grabación de pantalla QuickTime en el monitor de actividades
A veces no puede detener la grabación de la pantalla de QuickTime usando el botón «Stop». Si Quicktime se congela, es posible que deba forzar la aplicación y detener QuickTime de la grabación de pantalla.
Paso 1: Monitor de actividad abierta
Simplemente muévase a la carpeta «Aplicaciones» en Finder, abra la carpeta «Utilidades», luego haga doble clic en «Monitor de actividades» para iniciarla. Alternativamente, puede ir a Spotlight Search (F4) y escribir Activity Monitor para abrirla.
Paso 2: Localice QuickTime en el monitor de actividades
En la ventana Monitor de actividades, verá una lista de procesos que se ejecutan en su Mac. Use la barra de búsqueda en la esquina superior derecha de la ventana y escriba «Quicktime». La lista se actualizará y debería poder ver el proceso QuickTime.
Paso 3: seleccione y renuncie al proceso QuickTime
Haga clic en el proceso QuickTime para seleccionarlo. Una vez seleccionado, haga clic en el botón «X» en la esquina superior izquierda de la ventana «Monitor de actividad». Aparecerá un diálogo de confirmación preguntando si desea dejar el proceso. Haga clic en el botón «Force Quit» para detener la grabación de pantalla QuickTime.
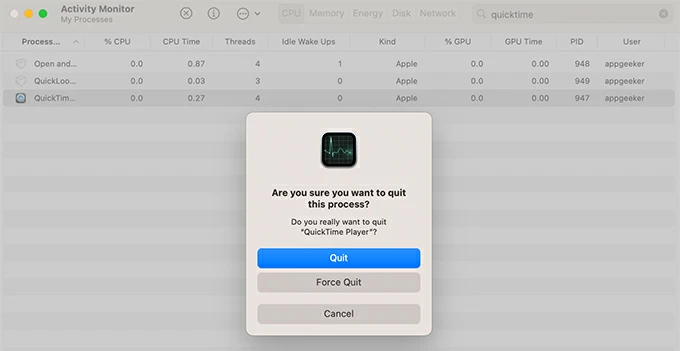
Nota:
- Si termina el reproductor QuickTime desde el monitor de actividades, la aplicación se cerrará y la grabación se detendrá. Esto también significa que perderá la grabación, ya que no se guardará.
Cómo salir de la grabación de pantalla QuickTime a través de Force Quit
Si QuickTime deja de responder y no puede dejar la grabación de pantalla en el reproductor QuickTime Normalmente, entonces podemos usar la función de renuncia de fuerza incorporada de Mac, aquí hay una guía paso a paso para ayudarlo:
Paso 1: Comience presionando las teclas «Comando + Opción + ESC» en su teclado simultáneamente. Esto traerá a la ventana de aplicaciones Force.
Paso 2: Explore la ventana «Force Aplication» hasta que encuentre el «Reproductor QuickTime». Resalte la aplicación y presione «Force Quit» para terminar la grabación.
Paso 3: Aparecerá un cuadro de diálogo de confirmación, preguntando si está seguro de que desea forzar el reproductor Quit Quicktime. Haga clic en el botón «Force Quit» para confirmar.
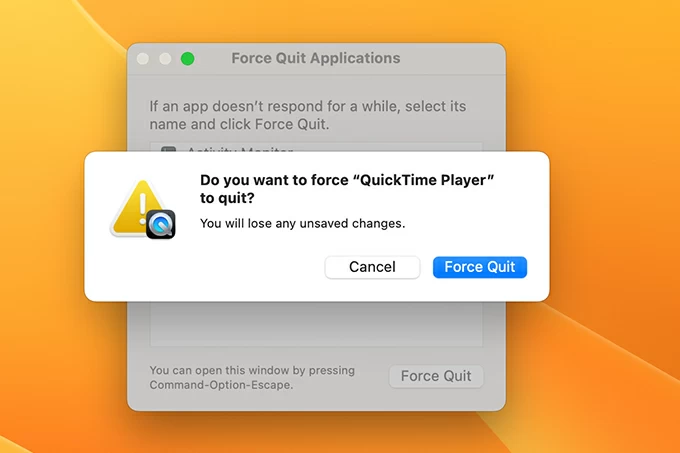
Cómo detener el registro de la pantalla en Mac a través de una herramienta adicional
Aunque podemos usar QuickTime para crear nuevas grabaciones sin instalar ningún software de terceros, también puede conducir a una serie de problemas problemáticos, como dejar inesperadamente, no poder detener la grabación de Mac, atascarse al terminar la grabación, etc.
Para grabar la pantalla sin problemas y profesionalmente en Mac, la grabadora de pantalla Appgeeker es la mejor opción. Es una gran aplicación que permite a los usuarios de MacOS & Windows OS iniciar y detener la grabación de pantalla con facilidad. Viene con los siguientes aspectos destacados.
Lo más destacado:
Comencemos con los pasos sobre cómo detener la grabación de pantalla en Mac usando la grabadora de pantalla.
Paso 1: Descargue e instale la aplicación de grabadora de pantalla Appgeeker en su Mac, luego iniciela.
Paso 2: Para detectar grabación en Mac, seleccione «Recorder de video» en la interfaz principal.
Recommended Read: Cómo Detener los Anuncios en Vivo Y21/Y16/Y11
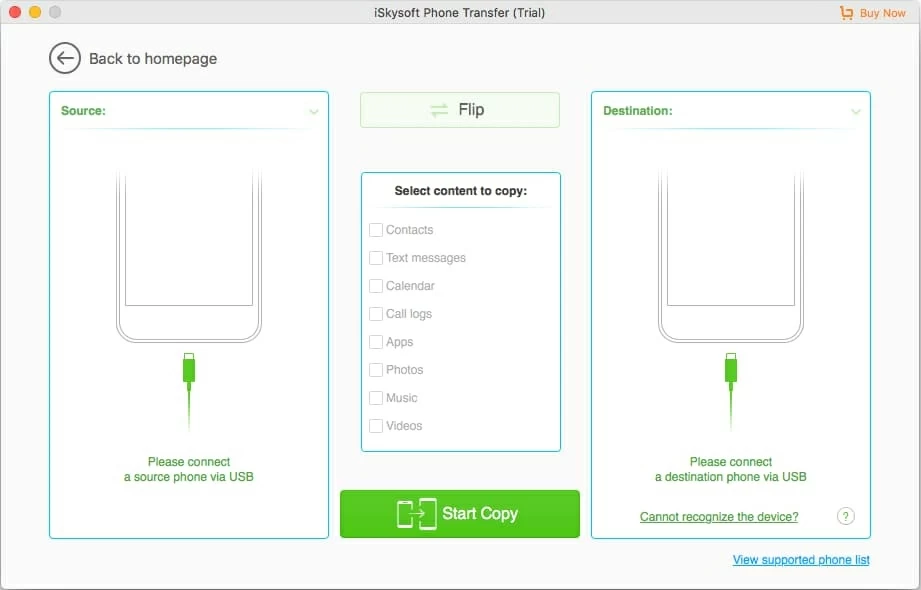
Paso 3: Personalice el tamaño de la pantalla para grabar, tanto la pantalla completa como el tamaño personalizado están disponibles. Puede elegir encender la cámara, el sonido del sistema y el micrófono.
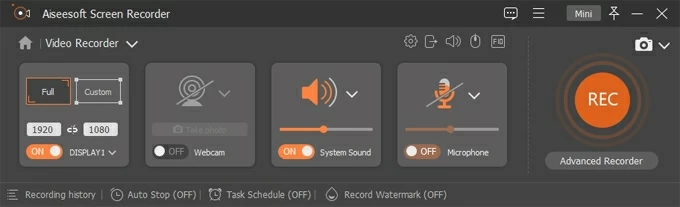
Paso 4: Haga clic en el botón «Rec» en la barra de herramientas para iniciar la grabación de la pantalla.
Paso 5: Haga clic en el botón «Detener» en la barra de herramientas de grabación si desea finalizar la grabación de la pantalla. Es el ícono del cuadrado rojo.
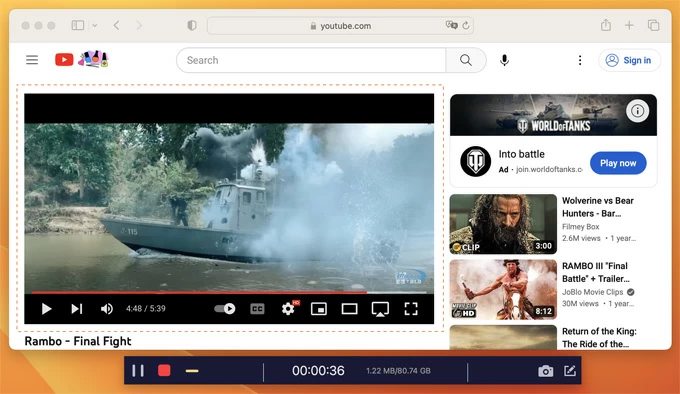
Paso 6: Cuando detenga la grabación de la pantalla de Mac, presente la vista previa del video y haga clic en el botón «Guardar» para guardarlo en su Mac.
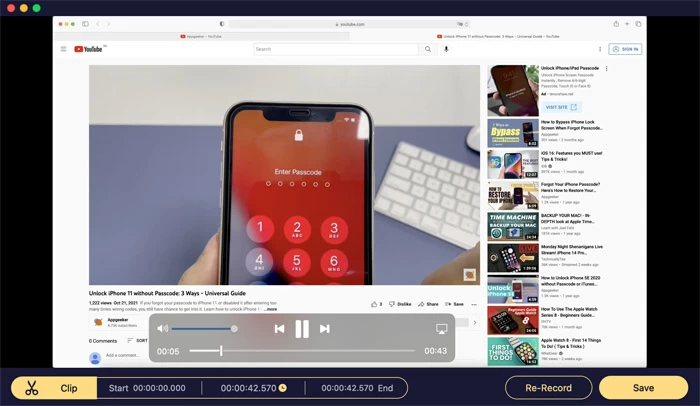
Preguntas frecuentes sobre la grabación de pantalla QuickTime en Mac
1. ¿Cómo detengo la grabación de pantalla QuickTime sin botón de parada?
Puede detener la grabación QuickTime presionando «Comando + Control + ESC» en su teclado. Si la grabación de pantalla QuickTime se congela, puede forzar a Quit Quicktime para detener la grabación. Recuerde, QuickTime puede no guardar su grabación.
2. ¿Cómo pausar la grabación de pantalla con el reproductor Quicktime?
Al grabar la pantalla usando QuickTime, el botón de pausa está oculto. Para detener y reanudar una grabación de pantalla rápida en Mac, siga estos pasos.
Primero, haga clic en QuickTime en el muelle para hacerlo activo. Luego, presione la tecla ESC para mencionar la barra de grabación. Mientras mantiene presionado la tecla ALT (opción), se revelará el botón de pausa. Haga clic en el botón PAUSE para pausar temporalmente la grabación. Cuando esté listo para reanudar, simplemente haga clic en el botón rojo para continuar.
3. ¿Cómo grabo a mí mismo y a mi pantalla al mismo tiempo con QuickTime?
Quicktime le permite grabar usted mismo y su pantalla por separado. Para grabar usted mismo usando QuickTime, comience al iniciarlo en su Mac, seleccione «nueva grabación de películas» en el «archivo». Luego, navegue al menú «Ver» y seleccione «Flotar en la parte superior» para asegurarse de que la ventana de la cámara permanezca visible por encima de cualquier otra aplicación en su pantalla.
A continuación, para grabar su pantalla con QuickTime, vaya al menú «Archivo» y elija «nueva grabación de pantalla». Cuando esté listo para comenzar a grabar, haga clic en el botón Rojo «Registro». Finalmente, presione la tecla «Comando-Control-SESC» para finalizar la pantalla QuickTime.
Por cierto, la grabadora de pantalla de Appgeeker Mac puede ayudarlo a grabar usted mismo y su pantalla al mismo tiempo. ¡Es una grabadora de pantalla única con herramientas de edición básicas para grabar videos desde su cámara web Mac, micrófono, pantalla, altavoces y más!
Artículos relacionados
Cómo arreglar la carga de YouTube lenta
Cómo guardar una grabación de zoom
¿Es más seguro usar en su computadora?
Cómo registrar una presentación de zoom
