
¿Tratando de descubrir la mejor manera de capturar la captura de pantalla en su Dell? Esta guía completa le mostrará cómo tomar una captura de pantalla en cualquier escritorio y computadora portátil Dell con facilidad.
A medida que el mundo se orienta más digitalmente, la captura de instantáneas de la computadora se ha convertido en una herramienta crucial para muchos usuarios. Y cuando se trata de tomar una captura de pantalla en un Dell, el proceso es realmente sencillo y se puede hacer usando la tecla de pantalla de impresión.
En este artículo, proporcionaremos una guía completa sobre cómo capturar la captura de pantalla en la computadora portátil Dell y el escritorio utilizando la herramienta incorporada o el software de captura de pantalla para Dell PC, lo que le permite elegir el mejor método que se adapte a sus necesidades. Entre ellos, la grabadora de pantalla Appgeeker le ayuda a capturar la captura de pantalla en su computadora portátil Dell y anotar y editarla simultáneamente.
Lea también: Cómo grabar escritorio en Windows 10
Consejo: En términos generales, los métodos sobre cómo tomar una captura de pantalla en dispositivos Dell también son aplicables a otras marcas de computadoras portátiles y computadoras de escritorio.
¿Qué es la captura de pantalla?
Una captura de pantalla, también conocida como captura de pantalla, captura de pantalla o instantánea, es el proceso de captura de una imagen fija de la pantalla de su computadora. Es una herramienta útil para mejorar la eficiencia y la comunicación efectiva en el trabajo. Las capturas de pantalla capturadas se almacenan automáticamente en la memoria del portapapeles de su computadora, listos para un procesamiento o compartir adicionales.
Si es un usuario leal del dispositivo Dell, siga leyendo para aprender a capturar la captura de pantalla en una computadora portátil Dell o una computadora de escritorio rápidamente.
Cómo tomar una captura de pantalla en la computadora portátil Dell y la computadora de escritorio
Una de las formas más convenientes de captura de pantalla en una computadora Dell es usar la tecla «Pantalla de impresión», que está disponible en la mayoría de los teclados estándar. La tecla de pantalla de impresión se puede usar directamente para capturar capturas de pantalla en las computadoras portátiles y computadoras de Dell que ejecuta cualquier versión de Windows, incluidas Windows 8, Windows 8.1, Windows 10 y Windows 11.
La ubicación y la etiqueta de la clave de impresión pueden variar según el modelo de la computadora Dell que se está utilizando. Se puede etiquetar con pantalla impresa, prntscrn, prntscr, prtscn, prtscr, prtsc, y generalmente se encuentra en la esquina superior derecha del teclado. En algunas computadoras portátiles Dell, puede encontrarlo en la tecla F10 o cerca de la tecla Eliminar.
Cómo capturar la captura de pantalla en Dell usando la tecla de pantalla de impresión
Al combinar la tecla de pantalla de impresión con otras teclas, tiene tres tipos opcionales de capturas de pantalla. La siguiente guía utilizará la abreviatura PRTSC para referirse a la tecla de pantalla de impresión para describir cómo tomar una captura de pantalla en Dell.

1. Captura de pantalla completa: Presione las teclas «Windows Logo + PRTSC» para capturar una captura de pantalla de toda la pantalla de la computadora, incluidas todas las ventanas y aplicaciones abiertas.
See also: ¿Olvidaste tu contraseña de Windows 7 en un portátil Dell? ¡Aquí te mostramos cómo restablecerla!
2. Captura activa de Windows: Simplemente presione la tecla «PRTSC» en su teclado para capturar todas las ventanas activas sin la barra de tareas u otro contenido de pantalla extraña.
3. Captura de una sola ventana: Haga clic en la ventana activa que desea tomar una instantánea y luego presione las teclas «Alt + PRTSC» para hacer esta tarea.
Nota:
- En algunos casos, si su teclado no incluye una tecla de pantalla de impresión dedicada, aún puede tomar una captura de pantalla en Dell presionando y manteniendo presionado las teclas «FN» e «Insertar» simultáneamente.
Lectura relacionada: cómo proteger el registro en cualquier computadora portátil
Guarde la captura de pantalla capturada en su computadora Dell
En general, si no procede al paso de guardar la captura de pantalla en su Dell, su captura de pantalla no se almacenará como un archivo de imagen.
La captura de pantalla que toma se guarda automáticamente en el portapapeles. Para guardar la captura de pantalla como un archivo nuevo, puede abrir un software de edición de imágenes como Paint o Photoshop, y pegar la captura de pantalla del portapapeles utilizando las teclas «CTRL» y «V». Luego, puede editar, recortar o mantener la captura de pantalla según sea necesario en Dell.
Cómo capturar la captura de pantalla en Dell sin usar la tecla de pantalla de impresión
Cómo capturar la captura de pantalla en las computadoras portátiles y computadoras de escritorio de Dell
El uso de la tecla de pantalla de impresión requiere que considere su modelo de computadora Dell y recuerde las diferentes combinaciones de teclas, mientras que con la ayuda de la grabadora de pantalla AppGeeker puede capturar la captura de pantalla en la computadora o computadora portátil Dell de escritorio con un solo clic, sin importar el modelo que tenga.
La grabadora de pantalla de Appgeeker va más allá del proceso típico de capturar solo la parte visible de la pantalla y tiene la capacidad de capturar toda la longitud de una página web. Además, le permite editar y anotar las capturas de pantalla capturadas en su PC Dell, y luego admite guardarlas directamente en una carpeta en su computadora en una variedad de formatos.
Aquí le mostramos cómo instalar un Dell:
Paso 1. Ejecute la grabadora de pantalla en la pestaña Dell y seleccione «Recordadora de video».
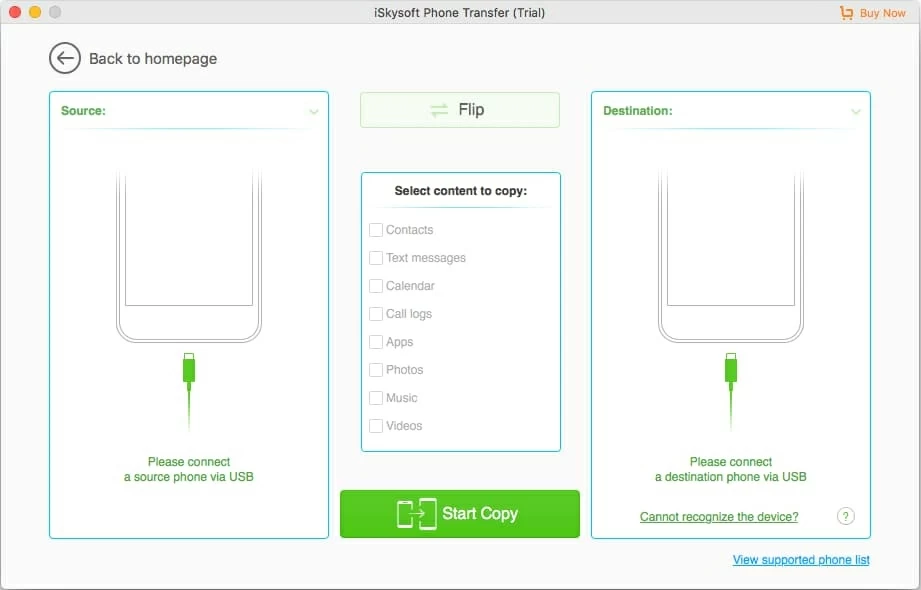
Paso 2. Haga clic en el «icono de la cámara» en la esquina superior derecha para hacer una captura de pantalla.
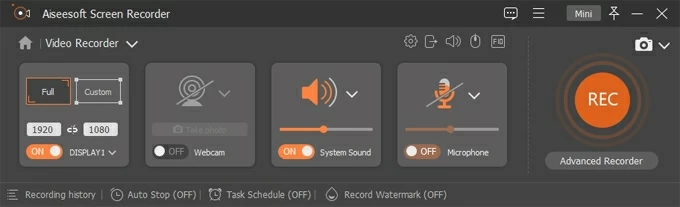
Paso 3. Arrastre el mouse para seleccionar el área de captura de pantalla. También puede usar la barra de herramientas para agregar flechas, texto, formas u otras anotaciones, o seleccionar la opción «Ventana de desplazamiento» para instalar el contenido de varias páginas.

Paso 4. Si está satisfecho con la captura de pantalla que capturó, haga clic en «Copiar» o «Guardar» para completar la tarea de captura de pantalla.
Lea más tarde: cómo grabar la pantalla con audio en Windows
Captura de pantalla en Dell usando la herramienta de recorte
De hecho, los dispositivos Dell que ejecutan Windows tienen un software de captura de pantalla incorporado que le permite tomar capturas de pantalla de varias formas de pantalla, llamada herramienta de recorte. Para tomar una captura de pantalla en una computadora Dell usando la herramienta de recorte, siga estos pasos:
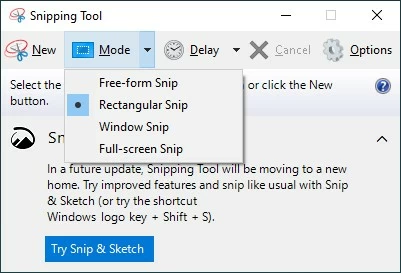
1. Haga clic en el menú de inicio y escriba «Herramienta de recorte» en la barra de búsqueda.
2. Abra la aplicación de la herramienta de recorte que aparece en los resultados de búsqueda.
Consejo: Windows 10 o arriba puede usar los atajos de «Windows Logotipo + Shift + S» para iniciar la herramienta de recorte para tomar una captura de pantalla en su Dell.
3. Haga clic en «Nuevo» y seleccione un modo Snip. La herramienta de recorte ofrece cuatro opciones diferentes para tomar capturas de pantalla de Dell en la pestaña Modo:
- Con el francotirador de forma libre, tiene la flexibilidad de dibujar cualquier forma que desee para capturar una captura de pantalla.
- El francotirador rectangular le permite dibujar un rectángulo alrededor del área específica de la pantalla que desea capturar.
- Si elige la opción Snip de ventana, puede seleccionar y capturar una ventana completa en la pantalla de su computadora.
- Cuando opta por el Snip de pantalla completa, la herramienta de recorte tomará una captura de pantalla de toda su pantalla, incluidas todas las ventanas y programas abiertos.
4. Use el cursor para seleccionar el área de la pantalla que desea capturar.
Después de seleccionar el área, la captura de pantalla aparecerá en la ventana de la herramienta de recorte. Luego puede guardar la captura de pantalla capturada en su computadora Dell como un archivo de imagen o copiarlo y pegarlo en otra aplicación.
