
En esta época de rápido desarrollo de Internet, las personas prefieren almacenar fotos directamente en Android o respaldarlas en línea hasta el almacenamiento en la nube. Para proteger la seguridad de los datos de nuestros teléfonos en la mayor medida, le recomendamos que transfiera fotos de Android al disco duro como una copia fuera de línea en caso de que lo necesite.
El espacio de su teléfono inteligente se usará rápidamente con muchas imágenes, por lo que necesitamos transferir los datos del teléfono a una computadora o un disco duro externo de vez en cuando. Si desea saber Cómo transferir imágenes del teléfono Android al disco duro externopuedes seguir la guía a continuación.
Forma 1: Transfiera las fotos del teléfono Android al disco duro externo de manera experta
La forma más rápida y fácil de transferir fotos de Android a un disco duro externo es usar un software de terceros llamado Mobilekin Assistant para Android (Windows y Mac). Es una herramienta versátil de administración de dispositivos Android que no solo le permite obtener una vista previa y administrar los datos de su dispositivo Android directamente en la computadora, sino que también permite una copia de seguridad y restauración de un solo clic para garantizar bien la seguridad de los datos de su dispositivo.
¿Cómo transfiero las fotos del teléfono Samsung al almacenamiento externo utilizando el asistente de Mobilekin para Android?
Paso 1. Ejecute el asistente del programa Android
Inicie el asistente para el software Android en su computadora después de descargarlo e instalarlo. Luego, conecte su teléfono Android a la computadora con un cable USB. Mientras tanto, conecte el disco duro externo a la computadora.
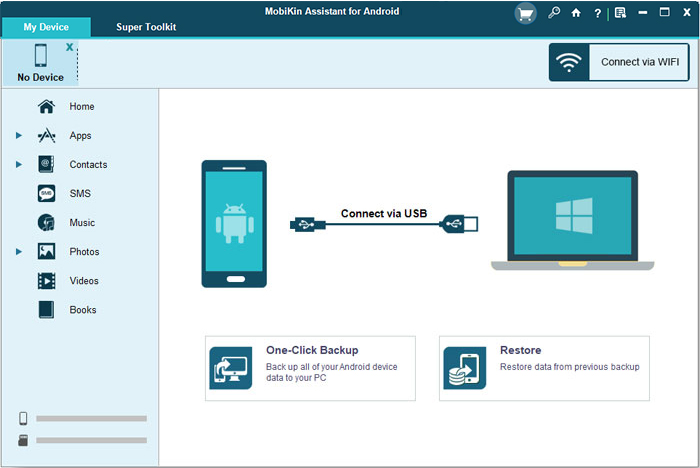
Paso 2. Conecte Android y disco duro externo
Una vez que la conexión entre su teléfono Android y la computadora sea exitosa, la interfaz principal del software se mostrará a continuación. Puede ver que todos los tipos de datos de Android manejables se clasifican en el panel izquierdo.

Paso 3. Vista previa y seleccione las imágenes
Elija «Fotos»> «Cámara» en el menú izquierdo, y todas las imágenes de su Android se enumerarán a la derecha. Ahora, puede consultar y seleccionar las fotos que desea transferir.
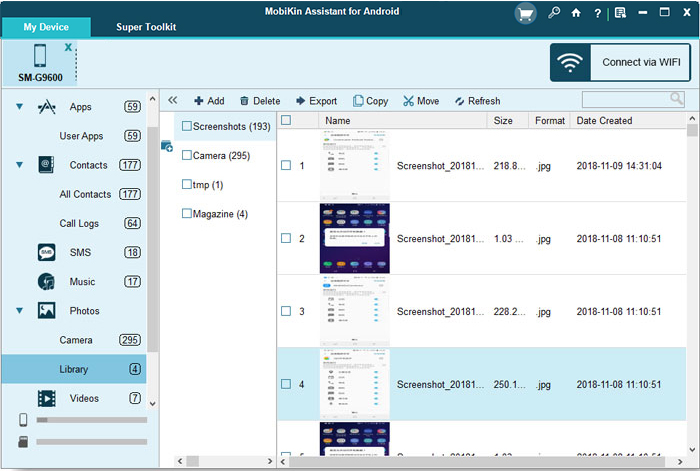
Paso 4. Copie las fotos en su disco duro
Después de seleccionar todas las fotos deseadas, puede hacer clic en la opción «Exportar» en el menú superior, elegir el disco duro externo como la carpeta de destino y luego todas las fotos seleccionadas se guardarán en la unidad al instante.
¿Quieres ver cómo funciona el asistente de Mobilekin para Android? Aquí está el Guía de video:
Es posible que también necesite: Si no puede encontrar sus imágenes deseadas para la transferencia, puede recuperarlas de su teléfono sin una copia de seguridad.
Read more: ¿Cómo recuperar fotos borradas en Android con o sin copia de seguridad? 8 métodos efectivos
Forma 2: transferir imágenes de Android a disco duro externo con Windows Explorer
¿Cómo puede transferir archivos de dispositivos Android al disco duro externo sin descargar ningún programa de terceros? Bueno, esto es factible en una PC con Windows, pero puede que no sea muy suave de funcionar. Será más lento. ¿Puede transferir fotos del teléfono Android al disco duro externo a través de Windows Explorer? Siga el ejercicio a continuación:
- Conecte su teléfono inteligente Android a su PC con Windows a través de un cable USB que viene con el dispositivo Android.
- Siga las sugerencias para que su teléfono sea reconocido por la PC. Luego, seleccione la opción «MTP» (Protocolo de transferencia de medios) en él.
- En su PC, abra «esta PC»/»mi computadora», y verá el teléfono Android conectado que aparece en «Dispositivos y controladores».
- Haga doble clic en el nombre de su teléfono Android, abra la carpeta «DCIM» y copie todas las fotos que desea transferir a cualquier ubicación de la computadora.
- Conecte el disco duro externo a la PC y ábralo en dispositivos y unidades.
- Pegue todas las fotos en el disco duro externo.

Forma 3: mover fotos del teléfono al disco duro externo a través de la transferencia de archivos de Android
También puede transferir archivos del teléfono al disco duro en Mac, siempre que utilice el programa de transferencia de archivos Android. (¿La transferencia de archivos de Android no funciona en Mac?) Veamos cómo transferir fotos de una tableta o teléfono al disco duro externo a través de la transferencia de archivos Android ahora:
- Descargar e instalar Transferencia de archivos de Android en tu mac.
- Conecte su teléfono Android a una Mac y elija el modo «Transferencia de imagen» en él.
- La aplicación de transferencia de archivos de Android se abrirá automáticamente y detectará el dispositivo Android conectado.
- Navegue a la carpeta donde se guardan todas las fotos.
- Seleccione las fotos que desea transferir y arrastrarlas a una carpeta en su Mac.
- Conecte su disco duro externo a la Mac.
- Arrastre la carpeta que contiene las fotos que necesita para este disco duro.
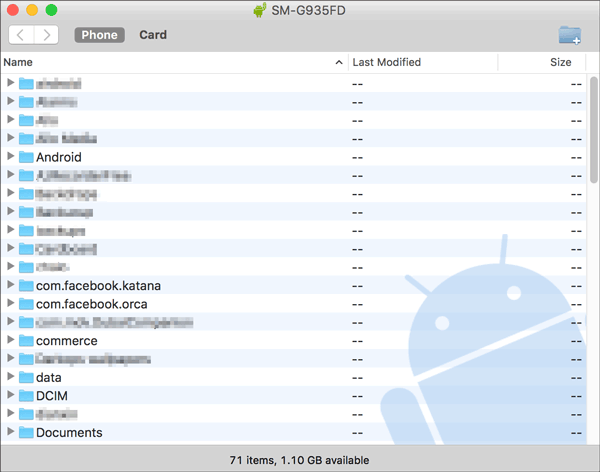
También puede disfrutar:
Forma 4: Transfiera las fotos del teléfono directamente al disco duro externo a través del Explorador de archivos ES
Si desea transferir fotos del teléfono Android al disco duro externo sin computadora, puede conectar el teléfono al disco duro externo directamente. Para hacerlo, debe instalar una aplicación de administración de datos Android de terceros como el explorador de archivos con la ayuda de un cable OTG. Pero tenga en cuenta que este método solo se puede usar para un disco duro externo en formato FAT32. ¿Puedo hacer una copia de seguridad de mi teléfono Android directamente a un disco duro externo? Aquí está como:
- Descargar ES File Explorer Desde Google Play gratis e instálelo en su teléfono Android.
- Inserte el disco duro externo en un adaptador 3-en-1 y conéctelo al teléfono Android.
- Inicie la aplicación ES Explorer en su teléfono Android y detectará el disco duro externo.
- Toque «Altaceo interno»> «DCIM»> «Cámara» para ver la «carpeta de la cámara» para ver todas las fotos.
- Toque y mantenga presionada las fotos (s) y marque el punto marcado en el (s) uno (s) que desea transferir.
- Toque el botón «Copiar» en el menú de la barra de tareas inferior.
- Regrese al menú Inicio tocando la tecla hacia atrás y luego ingrese al dispositivo de almacenamiento externo.
- Verá una carpeta raíz llamada «Sin título». Simplemente ingrese en la carpeta.
- Toque el signo «+» para crear una nueva carpeta.
- Abra la carpeta creada y toque «Pegue» en el menú de la barra de tareas inferior para transferir las fotos seleccionadas al disco duro externo conectado.
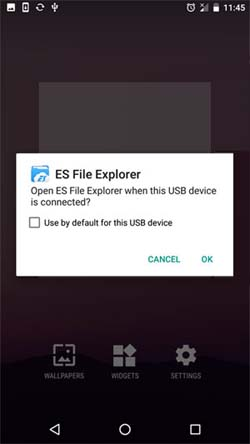
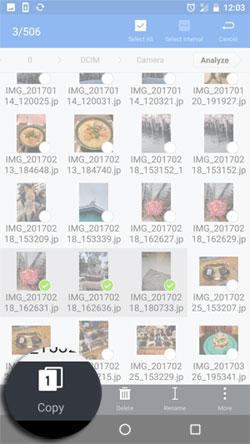
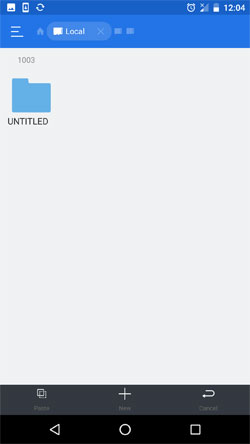
Forma 5: Transfiera fotos de Android a disco duro externo sin computadora a través de OTG
Un cable USB OTG (sobre la marcha) le permite conectar su dispositivo Android directamente a un disco duro externo sin una computadora. Esto facilita la transferencia de fotos, administrar archivos multimedia y liberar espacio en su dispositivo de manera eficiente. Es una solución conveniente para copias de seguridad y organización sobre la marcha.
¿Cómo transferir fotos del teléfono Samsung/Android al disco duro externo con OTG?
- Conecte su dispositivo Android a un disco duro externo usando un adaptador USB OTG.
- Una vez que su teléfono detecta la unidad, abra la aplicación Manager de archivos, generalmente archivos con nombre o mis archivos.
- Navegue a la carpeta que contiene sus fotos, generalmente que se encuentra en la carpeta «Cámara» dentro del directorio «DCIM».
- Seleccione la foto deseada y elija la opción «Copiar» o «Mover».
- Después de copiar las fotos, navegue al directorio en el disco duro externo donde desea transferirlas.
- Seleccione la carpeta de destino y pegue las imágenes copiadas en ella.
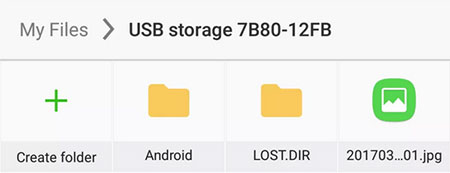
Observaciones de cierre
El disco Flash USB es una miniatura del disco duro móvil. Y es aconsejable transferir fotos del dispositivo Android al disco U. Para ser honesto, y aparentemente, suponga que desea liberarte del procedimiento de transferencia OTG relativamente engorrosa y restrictivo, luego aconsejarle que elija el Administrador de datos de Android: Asistente Mobilekin para Android.
![]()
![]()
Además, después de que se realice la transferencia, también podría mantener su unidad flash USB del polvo y el agua. A medida que pasa el tiempo, es posible que desee acceder a las fotos desde la unidad flash USB y revivir la preciada memoria del pasado algún día.
