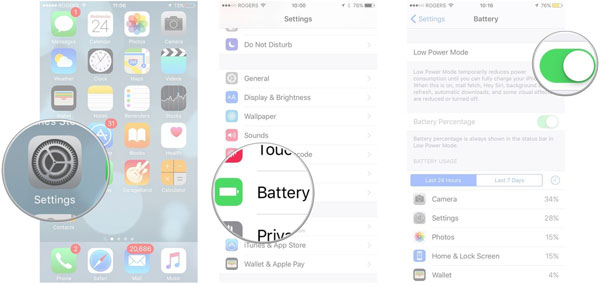
Google Photos viene con su cuenta de Gmail, que ofrece hasta 15 GB de almacenamiento gratuito compartido en varios servicios de Google como Drive, Gmail y Fotos. Está diseñado para hacer una copia de seguridad automáticamente de fotos y videos, particularmente en teléfonos inteligentes que ejecutan Android o iOS. Sin embargo, pueden ocurrir errores ocasionales en este proceso. Esto nos proporciona la importancia del presente artículo. Examinemos las razones detrás de este hecho y exploremos varios enfoques para abordarlo.
Parte 1: ¿Por qué Google Photos no está retrocediendo en Android/iPhone?
A pesar de la popularidad de Google Photos como una aplicación de administración de imágenes, algunos usuarios están experimentando problemas con TI, no respalda sus fotos y videos en dispositivos Android o Android. Identificar y abordar estos problemas puede ayudar a acelerar las tareas de respaldo correctamente. Antes de eso, veamos algunas de las razones principales.
* ¿Por qué mis fotos de Google no están respaldando todas las fotos en iPhone o Android?
- Cargar videos con formato o tamaño incorrectos.
- Caché excesivo y datos que conducen a la congelación de fondo.
- Almacenamiento insuficiente para copias de seguridad de calidad original, lo que requiere eliminar imágenes en Google Photos.
- Errores temporales de red o Google Photos.
- Presentación del límite de almacenamiento de Google Photos.
- Errores técnicos dentro de Google Photos.
- No actualizar la aplicación Google Photos a la última versión.
También puede disfrutar:
PARTE 2: 9 Soluciones rápidas a Google Photos no respaldando
Solución 1: Mantenga suficiente potencia
La foto de Google Photos aún no está completamente respaldada cuando su dispositivo tiene poca potencia. Para resolver esto:
Para Android:
- Vaya a «Configuración> Fotos> Batería».
- Deshabilitar la optimización de la batería.
Para iPhone/iPad:
- Navegue a «Configuración> Batería».
- Apague el «Modo de baja potencia», luego ajuste la configuración de copia de seguridad.
Solución 2: Alternar en copia de seguridad y sincronización
La función de sincronización automática generalmente está habilitada de forma predeterminada. Sin embargo, es posible deshabilitarlo accidentalmente, haciendo que Google Photos deje de hacer una copia de seguridad automáticamente. Para rectificar esto:
- Inicie Google Photos en su dispositivo Android o iPhone.
- Haga clic en la foto de perfil y busque «Configuración».
- Acceda a «Soporte y sincronización» y asegúrese de que se encienda la palanca.
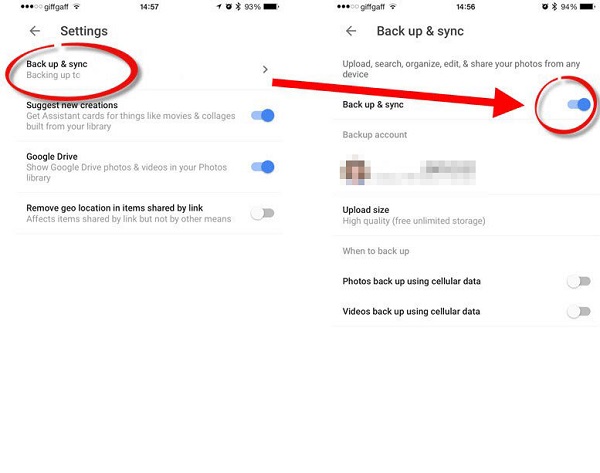
Google Photos está diseñado para escanear automáticamente su dispositivo en busca de nuevas fotos y videos, cargándolos sin problemas. Típicamente, la sincronización comienza cuando se conecta a Wi-Fi. Sin embargo, Google Photos puede estar atascado al hacer una copia de seguridad. Una forma rápida de verificar la fuerza de su conexión es instalar una aplicación Wi-Fi Analyzer.
Solución 3: Sube fotos manualmente
Si la copia de seguridad automática falló en Google Photos, puede cargar manualmente imágenes y videos a este servicio:
- Abra la aplicación Google Photos y toque el icono «+».
- Alternativamente, visite el sitio web de Google Photos en su computadora.
- Elija las fotos o videos que desea subir.
- Toque «Cargar» y esperar a que se complete la tarea.
- Después de eso, verifique su contenido cargado en la pestaña «Fotos».
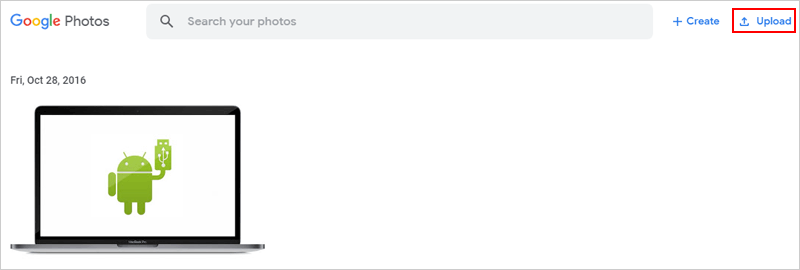
Para ahorrar espacio, puede reducir la calidad de carga, sacrificando la calidad original. Opta por «expreso» o «alta calidad» para almacenamiento ilimitado, con «alta calidad» que ofrece una mejor resolución. Para ajustar la calidad de la carga, abra Google Photos y vaya a «Configuración», toque «Copia de seguridad y sincronización», seleccione «Tamaño de carga» y elija su calidad preferida para un almacenamiento ilimitado.
Solución 4: verificar el estado de copia de seguridad
Para solucionar problemas de Google Photos cuando no se respalde, verifique el estado de copia de seguridad siguiendo estos pasos:
RELATED: ¿ cómo extraer archivos de copias de seguridad de iCloud?
- Abra la aplicación Google Photos en su dispositivo móvil.
- Toque su foto de perfil en la esquina superior derecha.
- Seleccione «Administrar su cuenta de Google» para verificar el estado de copia de seguridad.
Ahora, hay posibles mensajes que puede encontrar:
- «Esperando Wi-Fi/Waiting for Connection»: Vuelva a conectar a Internet.
- «La copia de seguridad y la sincronización están apagadas»: habilite esta función tocando «encender la copia de seguridad».
- «Preparar copia de seguridad o prepararse para hacer una copia de seguridad»: espere a que se complete el proceso.
- «Se omitió una foto o video»: el archivo excede los límites de tamaño; omita o reduzca su tamaño.
- «Hacer copias de seguridad de fotos/copia de seguridad completa»: las fotos actualmente están retrocediendo o la copia de seguridad está terminada.
Ver más:
Solución 5: Copiar la carpeta del teléfono
Al hacerlo, tiene la opción de hacer una copia de seguridad de fotos y videos descargados o guardados de otras aplicaciones:
- Inicie la aplicación Google Photos en su teléfono móvil.
- Toque «Biblioteca» en la parte inferior, luego seleccione «Fotos en el dispositivo».
- Elija la carpeta que desee hacer una copia de seguridad.
- Habilite «copia de seguridad» en la parte superior de la pantalla.

Solución 6: Verifique el tamaño del archivo
Google Photos no respalda fotos más de 100 megapíxeles o 75 MB y videos de más de 10 GB. Por lo tanto, para evitar la copia de seguridad de Google Photos, asegúrese de que sus medios cumplan con estos límites para evitar problemas de respaldo. Los formatos de video compatibles incluyen .asf, .avi, .divx, .mov, .mpg, .mod, .mp4, .m4v, .m2t, .m2ts, .mts, .mmv, .tod, .3gp, .3g2, .wmv y .mkv. Por lo tanto, se le aconseja que convierta videos no compatibles en estos formatos para habilitar la copia de seguridad.
SOLUCIÓN 7: Borrar caché
Para resolver los problemas de copia de seguridad de Google Photos causados por caché y datos acumulados:
En Android:
- Navegue a «Configuración> Aplicaciones> Fotos».
- Toque «Almacenamiento» y seleccione «Borrar caché» o «Borrar datos».
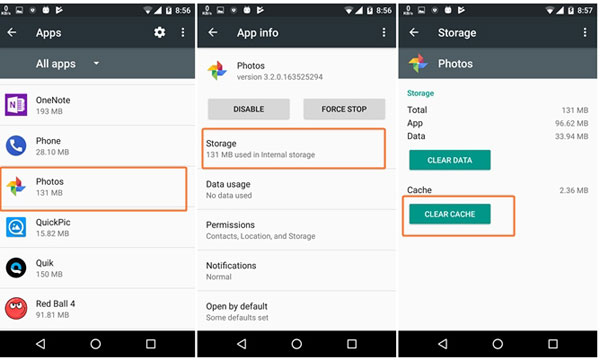
En iPhone/iPad:
- Vaya a «Configuración> General> Almacenamiento de iPhone».
- Localice Google Photos y elija «Delete App».
Solución 8: Vuelva a conectar la cuenta de Google
Iniciar sesión en la cuenta vinculada a Google Photos y luego volver a iniciar sesión. Esto puede resolver las fotos de Google que no se realizan una copia de seguridad. Aquí está como:
- Abra el menú «Configuración», seguido de «Usuarios y cuentas».
- Seleccione «Google» y toque «Eliminar la cuenta» en la parte inferior de la pantalla.
- Reinicie el dispositivo, regrese a «Usuarios y cuentas»/»Cuentas» y seleccione «Agregar cuenta».
- Toque «Google» y vuelva a iniciar sesión.
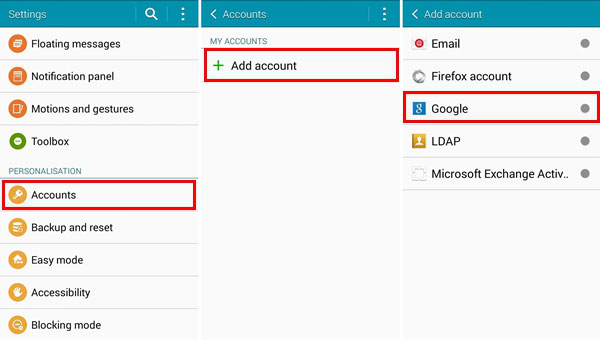
Solución 9: Actualizar Google Photos
Las versiones anteriores de la aplicación Google Photos pueden contener errores no resueltos, incluido el problema de copia de seguridad automático. Es aconsejable actualizar de inmediato Google Photos a la última versión. Así es como puedes hacerlo:
- Abra Google Play en su teléfono.
- Seleccione «Menú» en el lado izquierdo de la página y haga clic en «Mis aplicaciones y juegos».
- Deslice la pantalla para ubicar las fotos de Google en la lista de aplicaciones que necesitan actualización.
- Seleccione «Actualizar» para instalar la última versión.
Por el contrario, a veces, los problemas con la copia de seguridad de Google Photos no funcionan correctamente de los errores en actualizaciones recientes. Afortunadamente, los usuarios de Android pueden revertir las fotos de Google a su estado predeterminado desinstalando actualizaciones recientes. Simplemente navegue a «Configuración> Apps> Fotos», toque el icono de tres puntos y seleccione «Desinstalar actualizaciones».
Parte 3: ¿Google Photos todavía no se retroceden? Prueba las mejores alternativas
* Opción 1: Utilice el administrador de copia de seguridad de Mobilekin para Android
¿Necesita un software de copia de seguridad confiable que pueda garantizar una experiencia de copia de seguridad de Android perfecta? No busque más que Mobilekin Backup Manager para Android (WIN y Mac), también conocido como Mobilekin Android Backup & Restore. Este producto excepcional está diseñado específicamente para usuarios de Android y no tiene comparación en términos de profesionalismo, seguridad y rendimiento general dentro de la industria. Con su ayuda, puede hacer una copia de seguridad sin esfuerzo todo su teléfono a su computadora rápidamente para una restauración conveniente.
Lo más destacado de Mobilekin Backup Manager para Android:
- Haga un solo clic para hacer una copia de seguridad de las fotos de Android, los videos y más a la PC sin problemas.
- Restaurar su dispositivo Android desde una copia de seguridad como desee.
- Admite archivos como contactos, mensajes, registros de llamadas, archivos multimedia, aplicaciones y más.
- Conexión Wi-Fi o USB, soporte técnico sin preocupaciones, prueba gratuita, etc.
- Ampliamente compatible con casi todos los dispositivos Android.
- Valora tu privacidad.


Una vez que haya descargado Android Backup & Restore de forma gratuita, siga estos pasos para hacer una copia de seguridad de su teléfono Android a su computadora usando el software:
Paso uno. Comience descargando e instalando el software en su computadora. Luego, inicie y vincule su teléfono a la computadora con un cable USB. Si es necesario, habilite la depuración USB en su dispositivo Android para garantizar el reconocimiento.
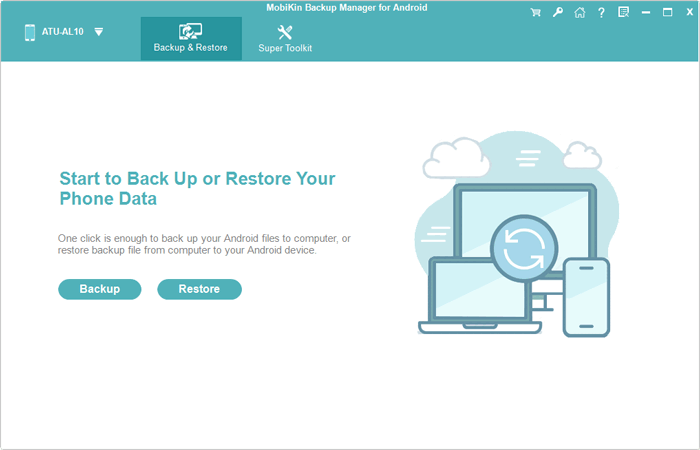
Paso dos. Cuando se puede acceder a la interfaz, encontrará opciones para «copia de seguridad» y «restaurar». Elija «copia de seguridad» y verá una lista de tipos de archivos disponibles para la copia de seguridad. Simplemente seleccione los tipos de archivo deseados y haga clic en el botón «Navegador» para especificar dónde guardar el contenido.
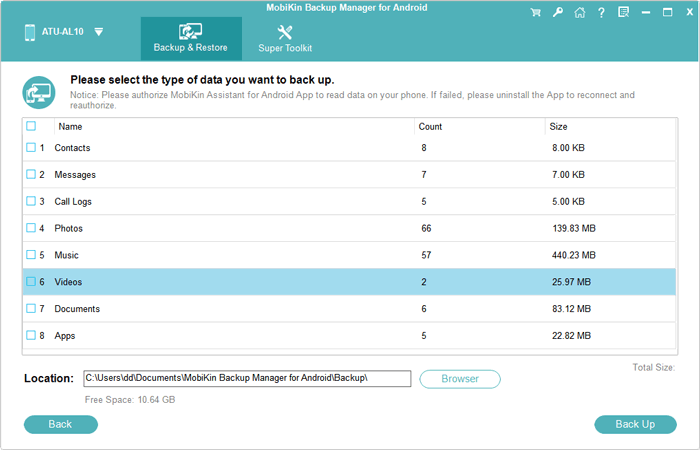
Paso tres. Después de configurar sus preferencias, haga clic en el botón «Realización de copias de seguridad» para comenzar el proceso de hacer una copia de seguridad de sus datos de Android en su computadora.
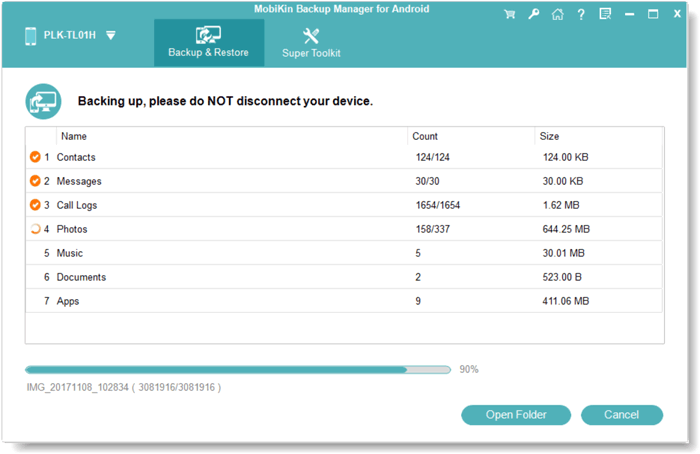
* Opción 2: Utilice el asistente de Mobilekin para iOS
El asistente de Mobilekin para iOS (Win y Mac) es una herramienta esencial para los usuarios de iPhone, lo que les permite administrar y salvaguardar de manera efectiva sus datos de iOS. Con este software versátil, puede hacer una copia de seguridad fácil de sus datos sin ningún inconveniente. La mejor parte es que puede utilizar completamente su iDevice sin la necesidad de jailbreaking. Esta notable herramienta se considera la mejor alternativa a Google Photos, lo que le permite manipular sin problemas su iPhone como esperaba.
Lo más destacado de Mobilekin Assistant para iOS
- Realice una copia de seguridad de todos o los archivos particulares de su iPhone a su PC/Mac.
- Restaurar archivos a sus iDevices directamente.
- Transfiera datos entre iOS y computadora de manera flexible.
- Trabaje para una amplia gama de elementos, incluidos contactos, videos, fotos, música, libros electrónicos, SMS, notas, safari, notas de voz, etc.
- Administre el contenido de iOS en su computadora sin iTunes.
- Aplique a casi todos los dispositivos iOS, cubriendo el iPhone 15/14/13/12/11/x/8/7/6, iPad, iPod touch, etc.
- No deja escapar su privacidad.
![]()
![]()
Ahora, sigamos los pasos para utilizar el Asistente de Mobilekin para iOS para hacer una copia de seguridad de su iPhone en su computadora:
Paso uno: Para comenzar, instale y inicie este programa en su computadora. Conecte su dispositivo de iPhone a la computadora a través de USB. Una vez conectado, la herramienta detectará automáticamente su teléfono inteligente, y aparecerá la interfaz principal.
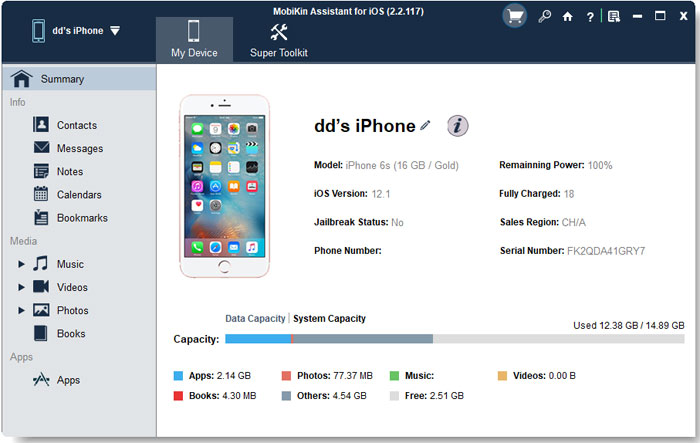
Paso dos: Luego, vaya a la barra lateral izquierda en la pantalla principal. Aquí, verá una lista de archivos accesibles en su iPhone. Seleccione las categorías relevantes y elija los archivos que desea hacer una copia de seguridad de su computadora marcando las casillas de verificación.
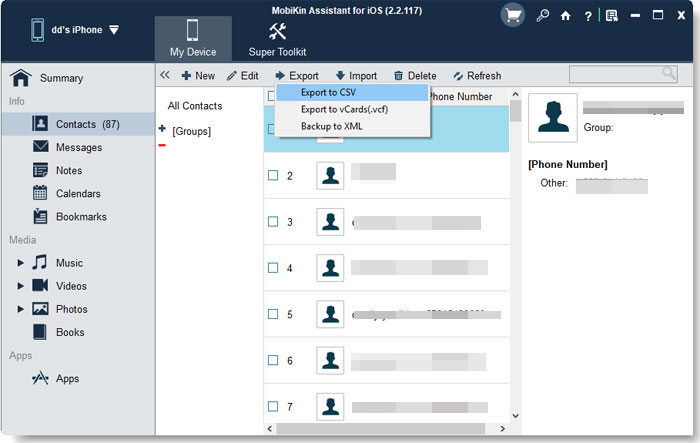
Paso tres: Después de seleccionar los archivos, haga clic en la opción «Exportar» en la parte superior para comenzar a transferir los archivos desde su iPhone a su PC. Una vez que se termina el proceso, puede ver los archivos de copia de seguridad detallados en su computadora.
Palabras finales
Además de las soluciones antes mencionadas, también puede considerar emplear estas técnicas para abordar las fotos de Google que no respaldan. Por ejemplo, puede cambiar a la opción de «Over Wi-Fi o usar la red móvil», revisar su configuración de copia de seguridad, conectar su dispositivo a un cargador o eliminar cualquier foto y archivos de video en blanco.
Además, tiene la opción de descartar por completo Google Photos y optar por sus soluciones alternativas, como se discutió anteriormente, para lograr una experiencia de respaldo confiable y superior, independientemente de si es un usuario de Android o iOS.
