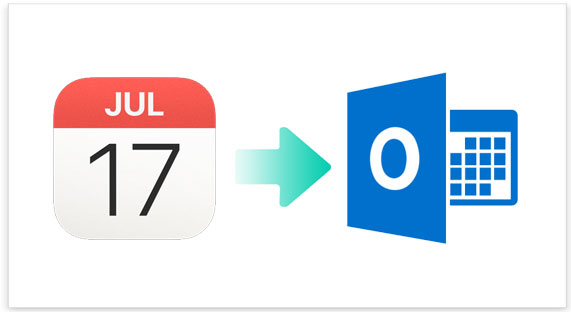
Si usa un iPhone o Mac, probablemente esté familiarizado con iCloud y sus funciones útiles. Muchas personas confían en los calendarios de iCloud para mantenerse organizados. Pero, ¿qué pasa si necesita sincronizar el calendario de iCloud con Outlook para compartirlo con otros? No te preocupes, ¡te tenemos cubierto! En esta guía, le mostraremos dos formas fáciles de sincronizar sin problemas con el calendario iCloud con Microsoft Outlook. Lea los pasos de estos métodos para ayudar a su calendario de iCloud a funcionar sin problemas con Outlook.
Parte 1: ¿Por qué debería sincronizar el calendario de iCloud con Outlook?
Outlook es una herramienta de administración de correo electrónico ampliamente utilizada creada por Microsoft. Sincronizar la perspectiva con iCloud puede hacer que la administración del correo electrónico sea conveniente y eficiente, especialmente cuando usa estas plataformas para diferentes necesidades. Estas son algunas de las principales razones para elegir transferir el calendario iCloud a Outlook:
- Vista unificada: Sync iCloud con Outlook y puede ver todos sus eventos en un solo lugar, simplificando la gestión de programas sin cambiar las aplicaciones.
- Actualizaciones sin costuras: Los cambios realizados en una plataforma se reflejan automáticamente en la otra, manteniendo su calendario actualizado.
- Mejor productividad: La sincronización lo ayuda a mantenerse al tanto de las reuniones y plazos, especialmente si usa Outlook en el trabajo e iCloud en sus dispositivos Apple.
- Acceso a los dispositivos cruzados: Una vez sincronizado, puede ver su calendario en cualquier dispositivo, lo que facilita mantenerse organizado sin importar dónde se encuentre.
Lea también: (5 maneras fáciles) cómo compartir calendario en iPhone
Parte 2: Cómo sincronizar el calendario de iCloud con Outlook – 2 maneras
Forma 1: migre el calendario de iCloud a Outlook a través del enlace iCloud
Al utilizar el sitio web oficial de iCloud, puede hacer públicos sus calendarios personales o laborales, lo que permite que otros accedan a ellos a través de Outlook en una computadora de Windows. Después de sincronizar su calendario de iCloud con Outlook, puede compartir fácilmente los horarios de reuniones con sus compañeros de equipo para una mejor coordinación. Este método le permite agregar eventos iCloud manualmente al calendario de Outlook para facilitar el acceso.
Aquí le mostramos cómo sincronizar su calendario iCloud con Outlook a través del enlace iCloud:
- Inicie sesión en su ID de Apple en el sitio web de iCloud. Desde la interfaz iCloud principal, desplácese hacia abajo y haga clic en el botón «Calendario» para continuar.
- Pase el mouse sobre la opción «Trabajar» en la sección «Calendario» en el lado izquierdo de la pantalla. Haga clic en el icono de «imagen de perfil» que parece abrir el menú que optimiza su calendario de Apple.
- Encienda la opción «Calendario público» para generar un enlace de calendario compartible. Después de crear el enlace, haga clic en «Copiar» y presione «Guardar» para continuar.
- Después de copiar el enlace del calendario, vaya a la página «Calendario de Outlook» e inicie sesión en su cuenta. Haga clic en el botón «Agregar calendario» en el lado izquierdo de la pantalla y pegue el enlace copiado en el campo correspondiente en Outlook.
- En la nueva ventana, vaya a la pestaña «Suscríbete desde la web». Pegue el enlace del calendario iCloud en el cuadro de texto y ajuste cualquier configuración de visualización según sea necesario.
- Finalmente, dale un nombre al calendario recién agregado, elija un color y lo personalice según sea necesario. Cuando esté listo, haga clic en el botón «Importar» para completar el proceso.
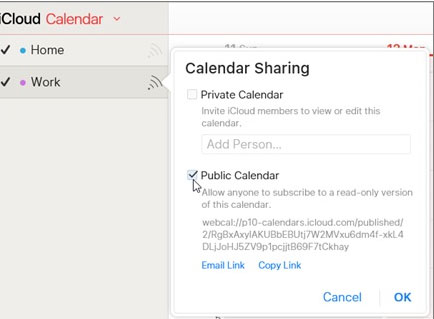
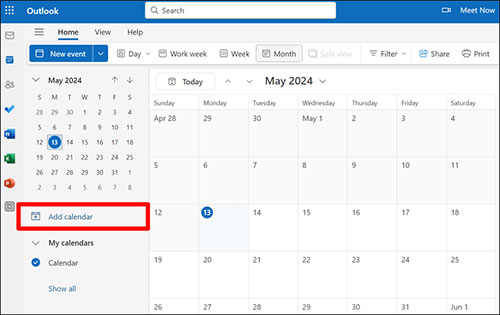
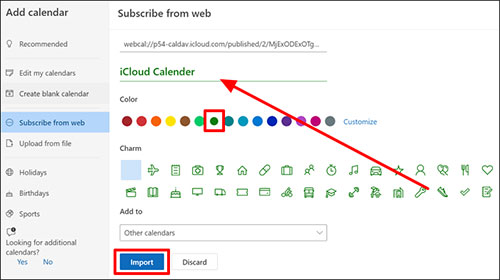
Pros:
- Comparta fácilmente calendarios de iCloud específicos con usuarios de Outlook.
- Vea todos sus horarios en un solo lugar y evite los conflictos.
Contras:
- Compartir puede exponer planes y reuniones futuros.
- Requiere internet; puede causar problemas de programación sin una conexión estable.
Lea también: Ultimate Tutorial sobre Outlook to Google Calendar Sync
Forma 2: transferir el calendario de iCloud a Outlook a través de la aplicación iCloud
También puede configurar la sincronización automática a través de la aplicación iCloud para copiar el calendario iCloud a Outlook. Con este método, solo necesita configurar la sincronización una vez y puede mantener fácilmente su calendario actualizado sin abrir la aplicación Outlook una y otra vez. (Calendario de Sync Outlook con iPhone)
La aplicación iCloud no solo puede sincronizar calendarios, sino también medios y contactos. Siga estos pasos para sincronizar automáticamente el calendario de iCloud con Outlook:
- Descargue y abra la aplicación iCloud en su dispositivo. Inicie sesión con su ID de Apple e ingrese el código de verificación cuando se le solicite.
- En la interfaz principal, vaya a la sección «Calendario y Contactos». Haga clic en la opción «Flecha» junto a la opción «APAGADO» para abrir la configuración.
- Encienda el «sincronizado automáticamente su calendario iCloud y los contactos con Microsoft Outlook» se alternen y haga clic en «Listo» para habilitar la sincronización.
- Cuando se complete la sincronización, se mostrará el mensaje «Configuración completada». Haga clic en «Hecho» nuevamente para completar la sincronización para que se actualice continuamente.
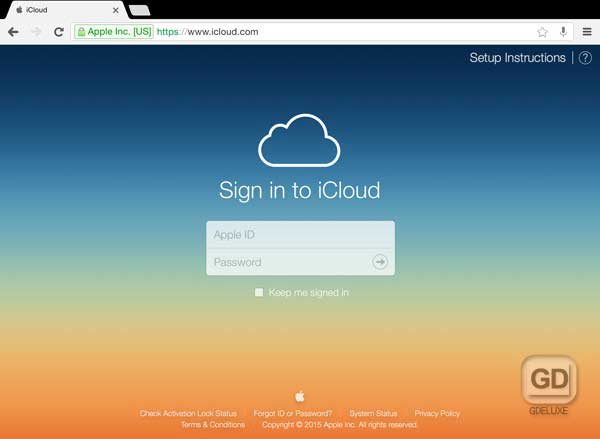
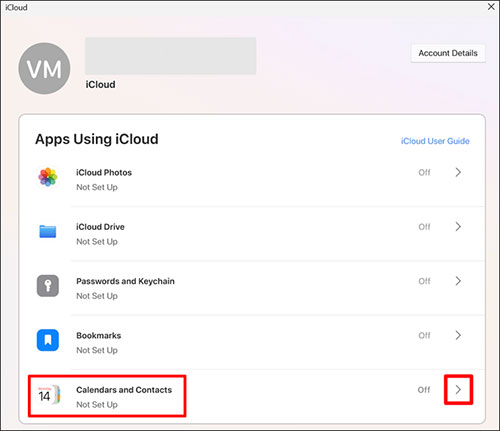
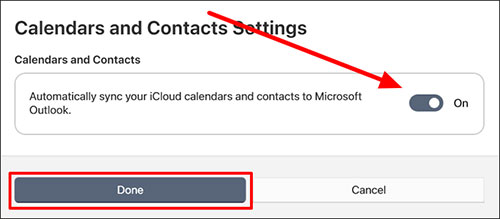
Pros:
- Sincronizar iCloud con Outlook le permite acceder a su horario en los dispositivos Apple sin tener que actualizar manualmente, lo que lo hace ideal para los usuarios de Apple en un entorno de trabajo de Microsoft.
Contras:
- Una red débil puede interrumpir la sincronización entre iPhone, Outlook y otros dispositivos, lo que puede evitar que algunos usuarios usen iCloud para la sincronización del calendario.
Parte 3: Cómo solucionar el calendario de iCloud no sincronizar con el problema de Outlook
Usando el método anterior, debería poder mostrar el calendario de Apple en Outlook. Sin embargo, si su calendario iCloud no se está sincronizando con Outlook, intente los siguientes pasos de solución de problemas.
SEX 1: Verifique la fecha y la hora en los dispositivos vinculados
Si su calendario iCloud se sincroniza en múltiples dispositivos, como una PC y un iPhone, asegúrese de que su configuración de fecha y hora sea precisa. La configuración incorrecta en cualquier dispositivo puede romper la sincronización del calendario iCloud con Outlook.
Para arreglar la configuración de fecha y hora en su iPhone, siga estos pasos:
- Vaya a «Configuración> General> Fecha y hora» y configúrelo en «Automático».
SEX 2: Restablezca su cuenta de iCloud en la aplicación
Si la fecha y la hora se establecen correctamente pero el problema de sincronización persiste, su cuenta iCloud no puede estar conectada correctamente a la aplicación. Aquí le mostramos cómo solucionarlo:
- Abra la aplicación iCloud en su computadora.
- Haga clic en «Iniciar sesión» para desconectar su cuenta de iCloud.
- Reinicie su computadora.
- Inicie sesión en su cuenta de iCloud para restablecer la sincronización.
SEX 3: Actualice el software Apple en Windows
Si sincroniza el calendario iCloud con Outlook en Windows, asegúrese de que su software Apple esté actualizado:
- Abra «Panel de control» en su PC.
- Use la barra de búsqueda para buscar «Apple».
- Abra la ventana «Apple Software ACTUALIZACIÓN». Si hay una actualización disponible, se mostrará.
- Haga clic en «Instalar» para actualizar el software.
PARTE DE BONIFICACIÓN: Un clic para descargar calendario de iCloud a PC
Dado que tanto iCloud como Outlook dependen de una conexión a Internet para sincronizar su horario, es aconsejable guardar su calendario iCloud en su computadora para el acceso fuera de línea. Para hacer esto, puede usar Mobilekin Doctor para iOS para transferir datos, como calendarios, medios y contactos, desde iCloud hasta su Windows 11/10. Esta herramienta también le permite hacer una copia de seguridad de sus datos de iCloud, asegurando que pueda acceder a él incluso si pierde su dispositivo iOS u olvida su ID de Apple.
Más características de Mobilekin Doctor para iOS:
- Descargue selectivamente el calendario de iCloud a PC.
- Acceda a los datos de iCloud, incluidos calendarios, contactos, notas, recordatorios, fotos, videos y más.
- Extracción y exportación de datos de la copia de seguridad de iTunes sin datos sobrescritos.
- Recupere los datos directamente de iPhone o iPad sin copia de seguridad.
- 100% sin pérdida de datos.
- Trabaje para dispositivos IOS generales, incluido iPhone 16/15/14/13/12/11/11 Pro/X/XS/8/7/6, iPad y iPod Touch.
![]()
![]()
Siga los pasos a continuación para descargar calendario de iCloud a PC usando el médico para iOS:
RELATED: Guía paso a paso para restablecer la contraseña de Windows 7 con una unidad USB
Paso 1: Lanza Doctor para iOS
Después de descargar e instalar este programa, ábralo y seleccione «Recuperar de iCloud». Ingrese su ID y contraseña de Apple para iniciar sesión en su cuenta iCloud.

Paso 2: Descargar archivos de sincronización iCloud
Después de iniciar sesión, puede seleccionar el tipo de datos que desea descargar y hacer clic en «Siguiente». Para este tema, debe elegir «calendario».

Paso 3: Descargue el calendario iCloud a su computadora
Haga clic en la categoría «Calendario» desde la barra lateral izquierda, Vista previa y seleccione los calendarios escaneados en su copia de seguridad de iCloud. Finalmente, haga clic en el botón «Recuperar a la computadora» en la esquina inferior derecha para guardar el calendario de iCloud en su computadora.

Pensamientos finales
Después de leer este artículo, ahora conoce la mejor manera de sincronizar el calendario de iCloud con Outlook. Puede sincronizar manualmente los calendarios de Apple individuales o configurar la sincronización automática entre iCloud y Outlook. Si desea acceder a su horario comercial fuera de línea, Mobilekin Doctor para iOS es una buena opción. Esta herramienta le permite exportar calendarios u otros datos desde la copia de seguridad de iCloud a su computadora en un solo clic para el acceso o impresión fuera de línea.
![]()
![]()
Preguntas frecuentes sobre cómo sincronizar el calendario de iCloud con Outlook
P1: ¿Cómo hago que iCloud mi calendario predeterminado en Outlook?
Para establecer iCloud como su calendario predeterminado en Outlook, siga estos pasos:
- Vaya a «Configuración de cuenta» en el menú «Archivo».
- Seleccione su cuenta de correo de iCloud en el menú desplegable.
- Haga clic en «Establecer como predeterminado». Si la opción no está disponible, significa que iCloud Mail ya está configurado como el valor predeterminado.
P2: ¿Cómo conecto iCloud a Outlook?
Para agregar su cuenta de iCloud a Outlook, siga estos pasos:
- Abra Outlook y vaya a la pestaña «Ver». Haga clic en «Ver Configuración».
- Vaya a la pestaña «Cuentas» y seleccione «Cuentas de correo electrónico». Luego, haga clic en el icono «+».
- En el menú desplegable, elija «Agregar cuenta» e ingrese los detalles de su cuenta de iCloud.
- Haga clic en «Continuar» e ingrese la contraseña de su cuenta de iCloud para completar la configuración.
P3: ¿Cómo importo un calendario en Outlook?
Para importar un calendario a Outlook, siga estos pasos:
- Haga clic en la pestaña «Archivo», luego seleccione «Abrir y exportar».
- Elija «Importar/Exportar».
- Seleccione el archivo «Importar un archivo icalendar (.ics)» y haga clic en «Siguiente».
