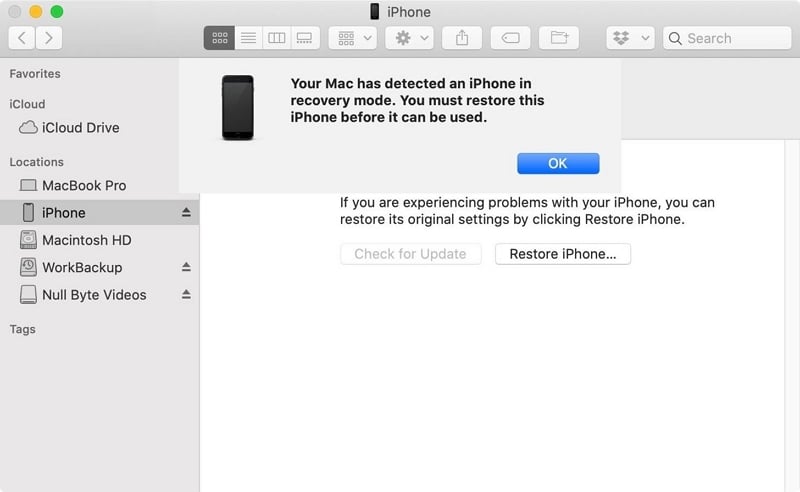En este artículo, nuestro objetivo es mostrarle qué hacer cuando su iPhone no se restaurará. Estas soluciones son altamente efectivas para llegar al fondo del problema y permitirle restaurar el dispositivo.
Comencemos.
1. Prueba un cable de rayos/ USB diferente
La mayoría de las veces, el iPhone puede no poder restaurar porque el cable Lightning o USB que está usando está roto. Por lo tanto, lo primero que debe hacer es reemplazar el cable que está utilizando.
Suggested read: Descubre Soluciones Efectivas para Resolver Problemas de WhatsApp en iPhone
El uso de un cable de terceros que no está certificado por MFI también puede interferir con el proceso de restauración. Asegúrese de que el cable de reemplazo que decida usar sea certificado por MFI.
2. Actualizar iTunes o buscador
También puede experimentar problemas para restaurar el dispositivo si iTunes no está actualizado. Para actualizar iTunes, siga estos simples pasos:
En Mac:
- Paso 1: Abra iTunes en su Mac.
- Paso 2: haga clic en el botón «iTunes» en el lado izquierdo de la barra de herramientas de Apple en la parte superior.
- Paso 3: En el menú que se abre, haga clic en «Verifique la actualización» e iTunes se actualizará automáticamente o si ya está actualizado, verá una notificación que dice que iTunes ya está actualizado.
En Windows:
- Paso 1: Abra iTunes en su PC.
- Paso 2: haga clic en «Ayuda» en la barra de menú de Windows.
- Paso 3: En el menú que aparece, seleccione «Verifique las actualizaciones» y si hay una actualización disponible, iTunes se actualizará. Si ya está actualizado, verá un mensaje de que iTunes ya está actualizado.
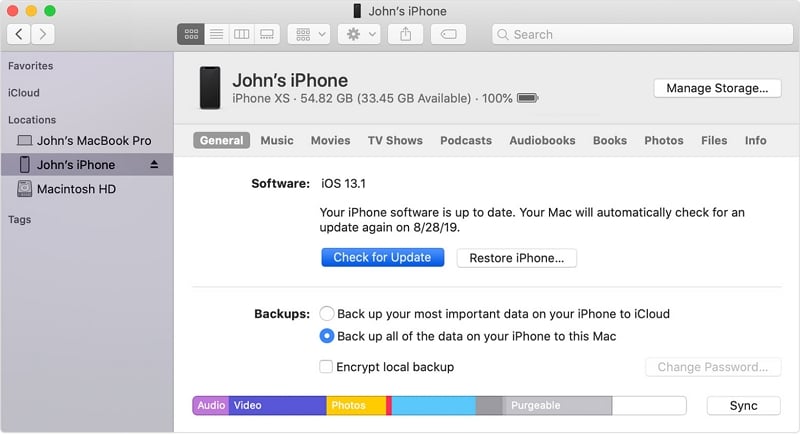
3. Fuerza Reinicie tu iPhone
Un reinicio duro también puede ser una excelente manera de arreglar un dispositivo que no se restaurará. Aquí le mostramos cómo reiniciar su iPhone dependiendo del modelo de iPhone:
iPhone 6S y más: mantenga presionada el botón de inicio y el botón de encendido hasta que aparezca el logotipo de Apple en la pantalla.
iPhone 7 y 7 Plus: presione y mantenga presionado el botón de encendido y el botón de volumen hacia abajo hasta que vea que el logotipo de Apple aparece en la pantalla.
iPhone 8 y más nuevo: presione y suelte rápidamente el botón de volumen hacia arriba. Presione y suelte rápidamente el botón de volumen hacia abajo. Luego, presione y mantenga presionado el botón lateral hasta que aparezca el logotipo de Apple en la pantalla.
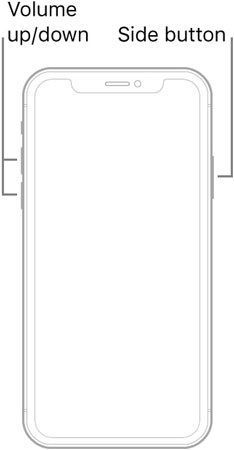
4. Reinicie su computadora
Si iTunes ya está actualizado, entonces puede reiniciar su computadora para eliminar cualquier problema del sistema con su PC o Mac.
Para reiniciar su Mac, haga clic en el botón «Apple» en la esquina superior izquierda de la pantalla y luego seleccione «Reiniciar» en el menú desplegable.
Para reiniciar la PC, haga clic en el «Menú de inicio» y luego seleccione «Reiniciar».
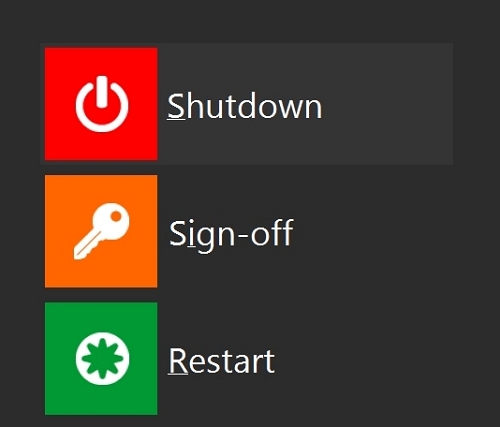
5. Use un puerto o computadora USB diferente
Si el puerto USB que está utilizando en el dispositivo es defectuoso, el proceso de restauración puede fallar. Esto se debe a que un puerto USB defectuoso no podrá suministrar suficiente energía para cargar el dispositivo a través de todo el proceso de restauración. Por lo tanto, si tiene problemas para restaurar el dispositivo, es posible que desee intentar usar un puerto USB diferente o una computadora diferente para restaurar el dispositivo.

6. Use Fixgo para actualizar el sistema del dispositivo
Si hay un problema con el sistema iOS, puede tener problemas para restaurarlo. Pero hay un programa que puede usar para actualizar el sistema del dispositivo y hacer que funcione normalmente nuevamente, lo que le permite restaurarlo. Este programa se conoce como ItoolTab Fixgo y los siguientes son algunas de sus características más notables:
- Es una de las mejores maneras de evitar la pérdida de datos en un dispositivo que no funciona como debería.
- También es una de las mejores formas de solucionar más de 200 de los problemas de iOS más comunes, incluido un dispositivo atascado en el modo de recuperación, el logotipo de Apple, el bucle de reinicio y otros problemas.
- Es totalmente compatible con todos los dispositivos iOS y el último iOS 14.
Para usar Fixgo para actualizar el sistema del iPhone, descargue e instale el programa en su computadora y luego siga estos simples pasos:
Descargar para ganar
Descargar para Mac
Paso 1: Ejecute Fixgo y en la ventana principal, haga clic en «Modo estándar».
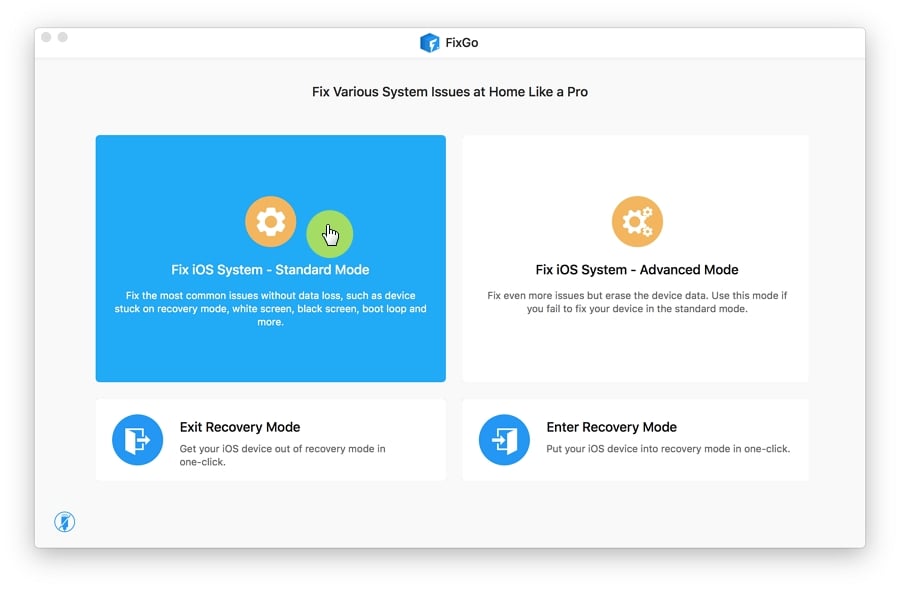
Paso 2: Conecte el iPhone a la computadora usando su cable de rayos original y luego haga clic en «Fix Now» para comenzar el proceso.

Paso 3: Luego deberá descargar el firmware necesario para actualizar el sistema del dispositivo. Simplemente haga clic en «Descargar» para comenzar a descargar el firmware.
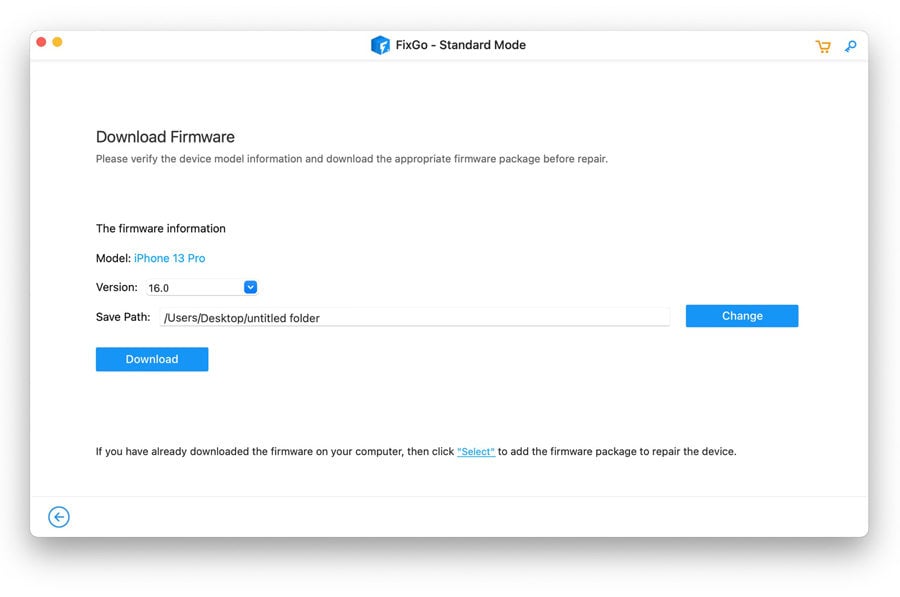
Paso 4: Una vez que se haya descargado el paquete de firmware, haga clic en «Repare ahora» para comenzar a actualizar el sistema del dispositivo. Mantenga el dispositivo conectado a la computadora hasta que el proceso esté completo.
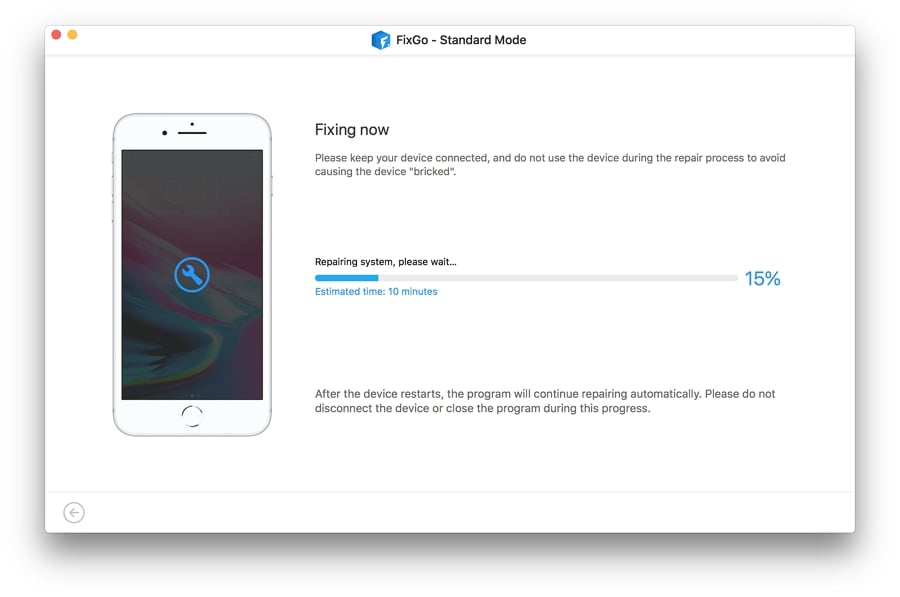
7. Pon tu iPhone en modo de recuperación
Si todavía tiene problemas para restaurar el dispositivo en modo normal, le recomendamos intentar restaurarlo en modo de recuperación. Siga estos simples pasos para hacerlo:
Paso 1: Abra iTunes en su PC o Mac con MacOS Mojave o anterior o abra el buscador en una Mac con MacOS Catalina.
Paso 2: Luego, utilizando el procedimiento descrito a continuación, coloque el dispositivo en modo de recuperación:
iPhone 8 o posterior: presione y suelte rápidamente el botón de volumen hacia arriba, presione y suelte rápidamente el botón de volumen hacia abajo. Luego, presione y mantenga presionado el botón lateral hasta que aparezca la pantalla del modo de recuperación.
iPhone 7 y 7 Plus: mantenga presionado el botón superior o lateral y los botones de volumen hacia abajo al mismo tiempo. Continúe manteniendo presionado ambos botones hasta que aparezca la pantalla del modo de recuperación.
iPhone 6s y anteriormente: presente y mantenga presionado los botones de inicio y alimentación (arriba/lado) al mismo tiempo. Continúe manteniendo presionado ambos botones hasta que aparezca la pantalla del modo de recuperación.
Paso 3: Cuando ve la opción de «actualizar» o «restaurar» el dispositivo en su computadora, seleccione «Actualización» e iTunes o Finder intentará actualizar el dispositivo sin borrar el dispositivo. Si el proceso toma más de 15 minutos, su dispositivo puede salir del modo de recuperación y es posible que deba comenzar de nuevo.
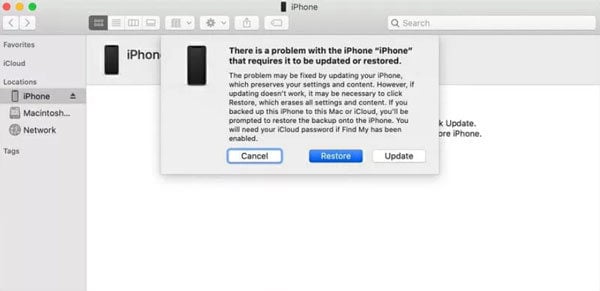
Cuando el proceso esté completo, configure el dispositivo nuevamente.
8. DFU Restaurar su iPhone
Si el modo de recuperación no funciona, es posible que deba colocar el dispositivo en modo DFU. El modo DFU podrá borrar cualquier problema de software y hardware que pueda evitar que el proceso de restauración se complete.
Una restauración de DFU es a menudo una de las mejores maneras de restaurar un iPhone que está experimentando problemas de software. Siga esta guía de restauración de DFU para colocar el dispositivo en modo DFU y restaurarlo.