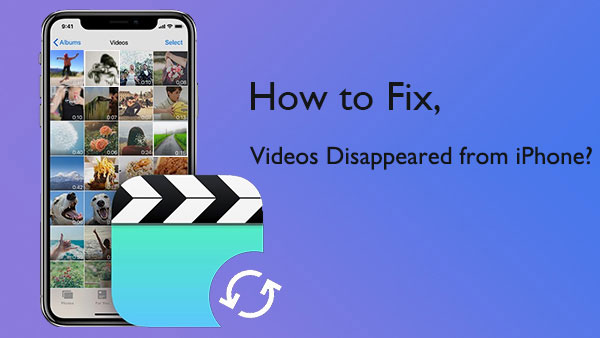
Muchos usuarios se quejaron de que los videos desaparecieron de iPhone de repente. Esta es una situación molesta, y hay muchas razones por las que puede suceder. ¿Qué debe hacer si accidentalmente perdió un video que era muy importante para usted y necesita recuperarlo de inmediato? No importa por qué desaparecieron los videos de su iPhone, puede seguir la guía en esta publicación. Pruebe los nueve métodos a continuación y encuentre la mejor manera de recuperar el video perdido en el iPhone.
Debe actuar lo antes posible porque una vez que el espacio de almacenamiento se sobrescribe, las posibilidades de recuperar sus videos perdidos son muy bajas.
Parte 1: ¿Por qué desaparecieron los videos en el iPhone?
Hay muchas razones por las cuales la opción de video del iPhone desapareció. Los siguientes son algunos de los factores típicos.
- Eliminación accidental.
- El iPhone no se actualiza a la última versión de iOS.
- Cambió accidentalmente la configuración de Sync iCloud en su iPhone.
- Usted reinicie de fábrica su iPhone.
- Las aplicaciones de terceros no confiables también pueden hacer que los videos desaparezcan.
Es posible que también desee saber:
Parte 2: Cómo solucionar el problema «Videos desaparecidos del iPhone» (9 maneras)
Ya sea que faltan sus videos individuales en su dispositivo o en toda la aplicación de video simplemente desapareciendo, aquí hay algunas soluciones que puede probar.
Also read: Cómo Eliminar Notas en iPhone: Guía Paso a Paso 2025
Forma 1: reiniciar iPhone
Si no sabe la razón exacta, o recuerda que los videos de su iPhone desaparecieron después de actualizar el dispositivo a la última versión de iOS, entonces puede intentar reiniciar el dispositivo. A veces esto puede solucionar el problema y hacer que su dispositivo vuelva a la normalidad.
Para reiniciar su dispositivo, solo necesita presionar y presionar el botón de encendido hasta que vea un control deslizante que le recuerda que apague su iPhone. Deslice el control deslizante para apagar el dispositivo. Después de eso, presione y mantenga presionado el botón de encendido nuevamente para reiniciar el dispositivo.
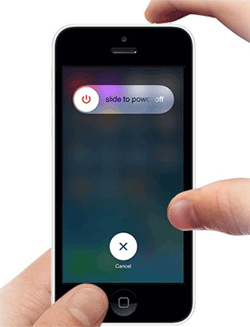
Forma 2: consulte la carpeta recientemente eliminada
Si el problema de «Video que falta en iPhone» se debe a la eliminación accidental, puede consultar la carpeta «recientemente eliminada» en su iPhone. En general, cuando elimina fotos y videos en su iPhone, se mueven automáticamente a la carpeta «recientemente eliminada» y permanecen allí durante unos días. Si no ha vaciado la carpeta, puede recuperarlos en la carpeta «recientemente eliminada» siguiendo los pasos a continuación. (¿Qué pasa si elimina los elementos de la carpeta eliminada recientemente?)
- En su iPhone, vaya a «Fotos»> «Álbumes»> «Recientemente eliminado».
- En la carpeta «recientemente eliminada», busque y seleccione los videos que desea recuperar.
- Toque «Recuperar» y puede ver que se restauran en su álbum de iPhone «Videos».

Forma 3: restaurar los videos faltantes en iPhone desde iTunes/iCloud Backup
Si alguna vez ha respaldado su iPhone a iTunes o iCloud y confirmó que sus videos perdidos están presentes en el archivo de copia de seguridad, simplemente puede restaurar los datos de su iPhone desde iCloud o iTunes Backup. Sin embargo, una cosa para recordarle es que una vez que restaura un archivo de copia de seguridad de iTunes o iCloud en su iPhone, sobrescribirá los datos actuales en su dispositivo. Eso significa que está en riesgo de perder datos. Si está dispuesto a correr este riesgo, siga los pasos a continuación.
Restaurar desde la copia de seguridad de iCloud:
- Vaya a «Configuración» en su iPhone y elija «General».
- Toque «Restablecer»> «Borrar todos los contenidos y configuraciones»> «Borrar iPhone».
- Esto reiniciará su iPhone e iniciará el proceso de reinicio. Siga las instrucciones en pantalla para configurar su dispositivo.
- Una vez que se encuentre con la pantalla «Aplicaciones y datos», toque «Restaurar desde la copia de seguridad de iCloud» e inicie sesión con su ID de Apple y contraseña.
- Seleccione la copia de seguridad que desea restaurar.
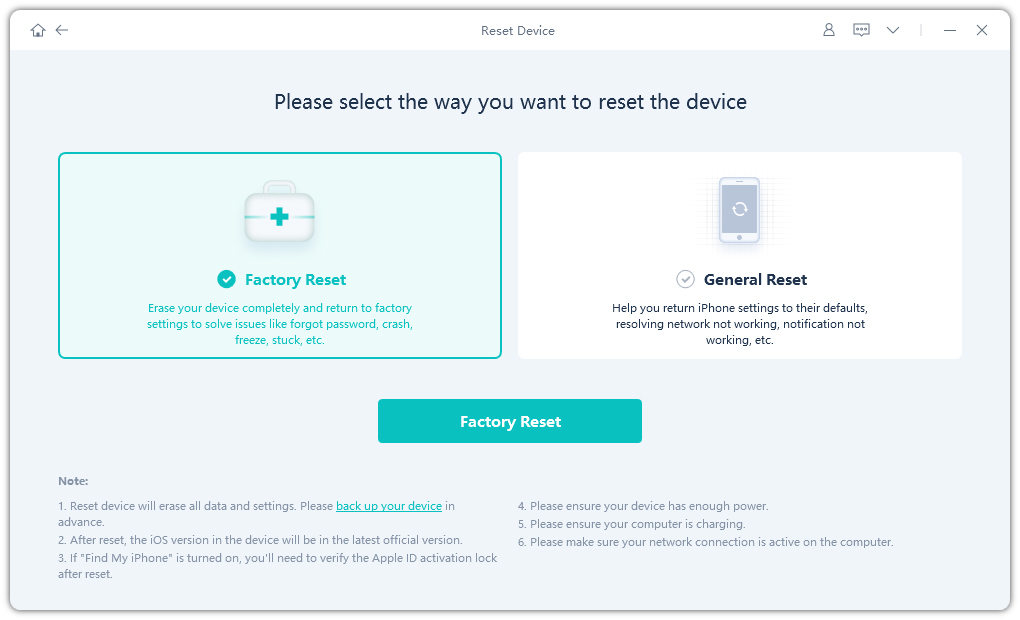
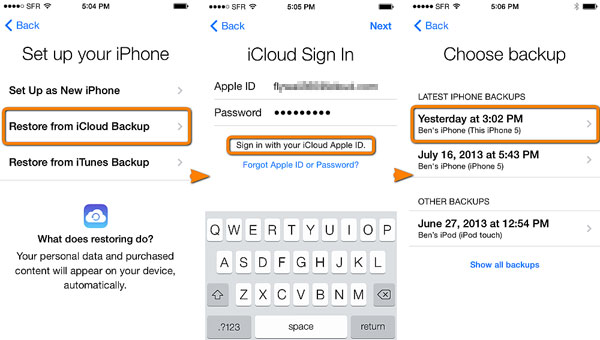
Restaurar desde la copia de seguridad de iTunes:
- Inicie iTunes y conecte su iPhone a la computadora.
- Haga clic en el icono de su iPhone en la parte superior y haga clic en «Resumen».
- Haga clic en «Restaurar copia de seguridad».
- Seleccione la copia de seguridad que contiene sus videos y haga clic en «Restaurar» para recuperar sus videos.

Forma 4: recuperar videos desaparecidos de iPhone con médico para iOS
A veces, el video grabado en iPhone desapareció, realmente no sabe a dónde fue el video en iPhone, y es reacio a restaurar desde iCloud o iTunes en caso de pérdida de datos. En estos casos, le recomendamos que use Mobilekin Doctor para iOS, una solución de recuperación de datos iOS rica en funciones diseñada para recuperar archivos eliminados de iPhone, iPad y iPod Touch. Estas son algunas de las principales características que puede estar interesada.
Breve descripción del médico para iOS:
- Recuperar los videos desaparecieron del iPhone después de la actualización a través de la copia de seguridad de iTunes pero sin datos sobrescritos.
- Admite varios formatos de archivo: fotos, videos, mensajes, historial de llamadas, contactos, notas, calendarios, recordatorios, notas de voz y más.
- Restaurar mensajes de iPhone eliminados, contactos, etc., sin iTunes o copia de seguridad de iCloud.
- Permitirle una vista previa y elegir archivos específicos antes de la recuperación.
- Compatible con iPhone 16/15/14/13/12/11/x/8/7/6, iPod touch, iPad, etc.


El siguiente es el proceso paso a paso para recuperar videos perdidos en iPhone usando Mobilekin Doctor para iOS:
Paso 1. Elija «Recuperar del archivo de copia de seguridad de iTunes»
Descargue e instale el médico para iOS en su sistema. Iniciarlo y cuando esté en la pantalla principal, seleccione el modo «Recuperar del archivo de copia de seguridad de iTunes». Luego, la utilidad escaneará su computadora y mostrará todos los archivos de copia de seguridad de iTunes.

Paso 2. Escanee los videos faltantes
Seleccione la copia de seguridad de iTunes que contiene sus videos desaparecidos y haga clic en «Iniciar escaneo». Espere un tiempo, todos los tipos de archivos en la copia de seguridad se escanearán. Marque «Rollo de cámara» y haga clic en «Iniciar escaneo» nuevamente.

Paso 3. Recuperar los videos desaparecidos del iPhone
Todos los videos en la copia de seguridad de iTunes se mostrarán en la pantalla. Seleccione el (s) uno (s) que necesita y haga clic en «Recuperar a la computadora» para guardar los videos de iPhone recuperados en la computadora.

Debido a que los archivos restaurados se guardan directamente en la computadora, esto evita el problema de la sobrescritura de los datos y la pérdida causada por la restauración directamente al teléfono móvil.
Forma 5: verificar si oculta los videos
Otra razón para «Video se ha ido de la cámara de iPhone» es que pueden estar ocultos en el álbum de fotos. Sigue los pasos a continuación para desanimarse:
- Abra la aplicación Fotos en su iPhone y toque «Álbumes».
- Toque la opción «Hidden» en «Otros álbumes».
- Seleccione el video que desea descifrar, toque el icono de descarga y luego elija «Unhide». Luego, el video se moverá a su ubicación original en iPhone.
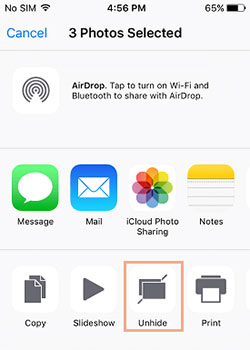
Forma 6: asegúrese de que las fotos de iCloud estén habilitadas
Cuando accede a videos en otros dispositivos, si las fotos de iCloud no están sincronizadas o activadas, entonces es posible que no pueda ver esos videos. Estos son los pasos sobre cómo habilitar las fotos de iCloud para volver a desaparecer en iPhone:
- Encienda WiFi en su iPhone.
- Vaya a «Configuración» y haga clic en su nombre.
- Toque «iCloud»> «Fotos» y habilite «Fotos de iCloud».

Forma 7: Inicie sesión con la misma ID de Apple
Si está buscando videos en un dispositivo diferente ahora, debe asegurarse de estar utilizando la misma ID de Apple en ese dispositivo. Puede verificar si se registra con la misma ID de Apple en la aplicación «Configuración» de su dispositivo.
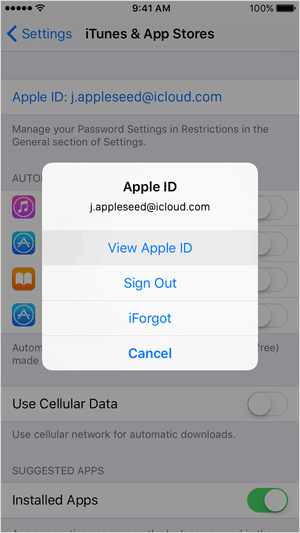
Forma 8: confirme que la aplicación de videos se mueve a una nueva carpeta
A veces te encuentras con situaciones donde desaparece toda la aplicación de video. Luego, lo primero que debe hacer es revisar todas las carpetas en la pantalla de inicio de su teléfono, porque puede haber movido inadvertidamente la aplicación de video a una carpeta. Esta puede ser la razón por la que no puedes verlo.
Forma 9: Buscar la aplicación de video
Si la opción de video de iPhone desapareció en su iPhone, puede buscar la aplicación de video directamente en su teléfono. Simplemente presione «Buscar» e ingrese «Video», luego descargue la aplicación que necesita.
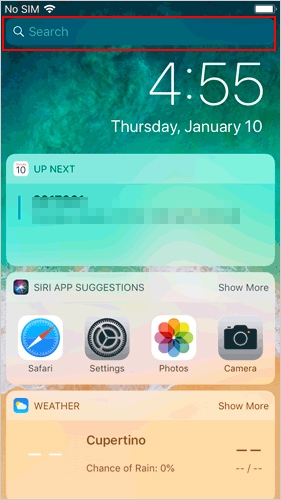
Conclusión
Cuando encuentras videos desaparecieron del iPhone y no tienes idea de lo que sucedió con el video en iPhone, también podría implementar las soluciones anteriores para recuperar los videos desaparecidos en su dispositivo. Además, si no desea perder otros datos importantes mientras se recupera videos, y desea que todo el proceso de recuperación de datos sea simple y suave, entonces puede confiar directamente en Mobilekin Doctor para iOS para ayudarlo a hacer el trabajo.


