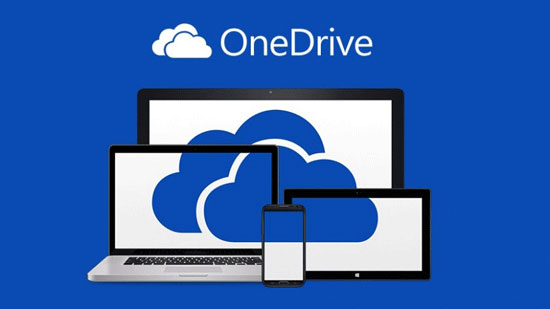
¿Sabes que puedes hacer una copia de seguridad de iPhone a OneDrive? Es un servicio de almacenamiento en la nube popular. Hacer una copia de seguridad de su iPhone es esencial para proteger sus datos. Esto ayuda a garantizar una fácil recuperación de datos en caso de pérdida o daño del dispositivo. En este artículo, cubriré métodos para procesos de copia de seguridad manuales y automáticos. Aprenda a proteger sus archivos importantes, fotos, contactos y más con estos métodos directos.
Parte 1. Cómo hacer una copia de seguridad de iPhone para OneDrive manualmente
La mejor parte de hacer una copia de seguridad de iPhone a OneDrive es la copia de seguridad manual. Permite que uno cree una copia de seguridad en su cuenta. Esto es particularmente útil cuando solo desea cargar fotos o videos específicos. A continuación se presentan los pasos para la copia de seguridad manualmente de iPhone a OneDrive:
- Instale y inicie OneDrive. Inicie sesión en su cuenta OneDrive. Regístrese para obtener una nueva cuenta si no tiene una.
- Toque el icono «+» más. Haga clic en el botón desplegable y seleccione «Botón de carga».
- Elija las fotos o videos que desea cargar y toque.
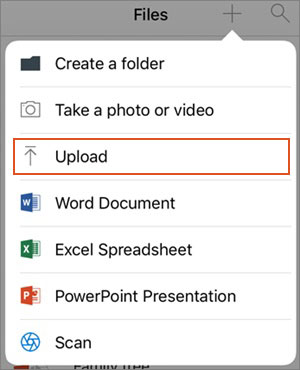
Para asegurarse de que la copia de seguridad esté completa, abra la aplicación OneDrive y vaya a la carpeta Fotos o Camera SupeS para verificar que todas sus fotos estén allí.
¡Eso es todo! Las fotos de su iPhone ahora estarán respaldadas manualmente a OneDrive. Instale la aplicación OneDrive y verifique periódicamente para asegurarse de que sus fotos realicen copias de seguridad correctamente.
See also: Guía Completa: ¿Cómo Enviar Videos Largos en Android de Manera Fácil?
Supongo que te gusta:
Parte 2. Cómo hacer una copia de seguridad de las fotos de iPhone a OneDrive automáticamente
Eliminar un archivo multimedia de su iPhone significa agregar más espacio. Hacemos esto cuando queremos crear y guardar más espacio. Pero a veces, nuestro iCloud podría estar teniendo algunos problemas. Cuando eliminas una imagen, se elimina en nuestro iCloud. Esto lleva a perder fotos o archivos de memoria importantes que no tenemos la intención de perder para siempre. Pero, ¿cómo nos aseguramos de mantener nuestras preciosas fotos?
Aquí viene el Onedrive. Es una herramienta especial para la copia de seguridad de datos. La copia de seguridad de las fotos de iPhone para OneDrive garantiza automáticamente que nuestros preciosos recuerdos sean seguros y fácilmente accesibles. Aquí le mostramos cómo configurar OneDrive para una copia de seguridad automática en iPhone:
- Descargue OneDrive de la tienda de Apple. Instálelo en su iPhone y lancelo.
- Use su cuenta OneDrive para firmar. Gran la aplicación el permiso para acceder a sus fotos y cámara.
- Ahora, intense nuestra cuenta para la copia de seguridad. En la parte superior izquierda, localice y toque la imagen de perfil. Aparecerá un menú y toque «Configuración».
- Habilite la carga de la cámara grabando la carga de la cámara y la alternar a ON. Esto sincronizará la copia de seguridad automática de las fotos en su onedrive.
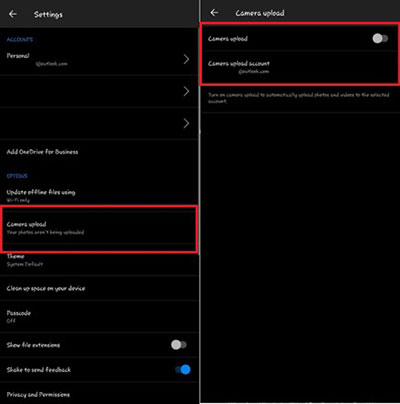
Al configurar copias de seguridad automáticas, puede asegurarse de que las fotos de su iPhone se almacenen regularmente y de forma segura en su cuenta OneDrive. Recuerde verificar periódicamente su cuenta OneDrive para garantizar que las copias de seguridad se completen y administre su espacio de almacenamiento en consecuencia.
No puedo perderse:
Parte 3. Una mejor manera de hacer una copia de seguridad de los datos de iPhone en la computadora
Mobilekin Assistant para iOS es la mejor solución para hacer una copia de seguridad de su computadora de su computadora. Este software fácil de usar ofrece una salvaguardia perfecta y eficiente de sus valiosas fotos, videos, contactos, mensajes y más. Puede recuperar sus datos en caso de que su iPhone se pierda o se dañe. Proporciona tranquilidad cuando se da cuenta de que sus datos tienen una copia de seguridad confiable.
Una herramienta dedicada para hacer una copia de seguridad de su iPhone:
- Realice una copia de seguridad de todo su iPhone en la computadora con solo un clic.
- Permite una copia de seguridad de hasta 14 tipos de archivos desde los iDevices hasta su computadora, incluidas fotos, videos, libros electrónicos, música, contactos, notas, mensajes de texto, tonos de llamada, memorandos de voz, marcadores de Safari, podcasts, listas de reproducción, etc.
- Vista previa y elija tipos de datos específicos para transferir de su iPhone a la computadora, ahorrando tiempo y espacio de almacenamiento.
- Realice una copia de seguridad sin esfuerzo y restaure los datos de su iPhone a/desde su computadora.
- Puede importar la copia de seguridad de su PC a su dispositivo y eliminar la copia de seguridad no deseada de su iTunes usando su PC.
- Tenga la seguridad de que sus datos estarán en buena forma y calidad.
- Totalmente compatible con el iPhone 14, 13, 12, 11, 11 Pro, 11 Pro Max, iPhone XS, XS Max, XR, X, 9 (más), 8 (más), 7/7s (más), 6s/6 y así sucesivamente.
![]()
![]()
Guía paso a paso para usar el asistente para iOS para hacer una copia de seguridad del iPhone en la computadora:
Paso 1: conecte su iPhone a PC
Obtenga el Asistente de Mobilekin para iOS descargados e instalados en su computadora. Inicie el software y use un cable USB para conectar su iPhone a la computadora. Confíe en la computadora en su iPhone si se le solicita. La aplicación detectará y reconocerá su iPhone automáticamente. La interfaz principal mostrará la información básica sobre su iPhone.
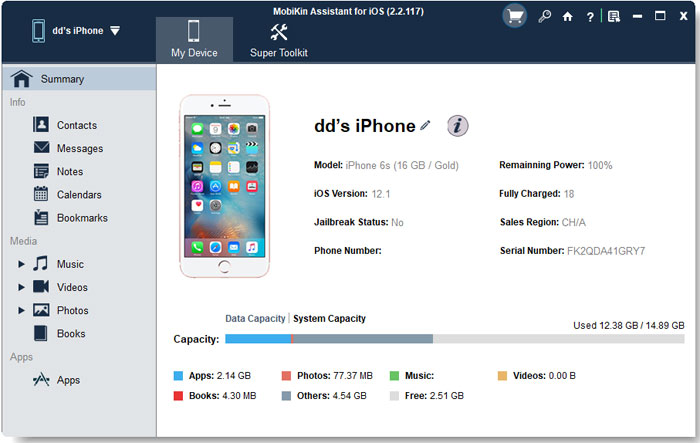
Paso 2: seleccione los archivos que necesita
Una vez que se completa la conexión, puede ver todos los archivos en su iPhone a través del Asistente para iOS, incluidas fotos, música, libros, aplicaciones, calendarios, notas, contactos, mensajes, registros de llamadas y más. Verifique las casillas de verificación de los datos que desea hacer una copia de seguridad en su PC.
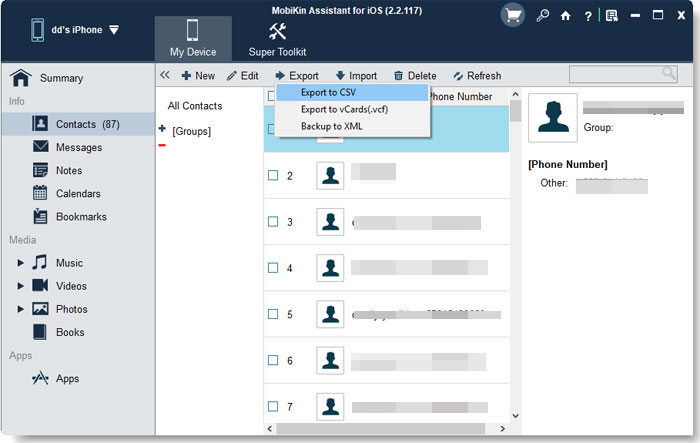
Paso 3: Comience a hacer una copia de seguridad de iPhone a computadora
Haga clic en el botón «Exportar» después de seleccionar. Se le solicitará que elija una carpeta para almacenar los datos exportados. Asegúrese de una experiencia de usuario perfecta seleccionando la ubicación ideal para el almacenamiento de datos. Elija la carpeta correcta y luego haga clic en «Aceptar». El proceso de transferencia comenzará de inmediato. Una vez completado, todos los archivos transferidos se pueden encontrar en la carpeta de destino seleccionada.
Después de estos pasos, puede hacer una copia de seguridad fácil de los datos de su iPhone a su computadora utilizando Mobilekin Assistant para iOS. Además, puede transferir datos de una computadora a iPhone. Es una herramienta poderosa para administrar su dispositivo iOS. ¡Descargue Mobilekin Assistant para iOS para experimentar sus potentes características ahora!
Extra. OneDrive vs. iCloud: ¿Por qué usar OneDrive en lugar de iCloud?
Si planea invertir en almacenamiento en la nube, puede preguntarse cuál elegir entre OneDrive e iCloud. Son servicios de almacenamiento en la nube muy populares con ligeras diferencias entre ellos. OneDrive es un servicio de Microsoft, mientras que iCloud proviene de Apple. Aquí están las diferencias clave:
1. Almacenamiento
Hay diferencias significativas en los precios. Ambos ofrecen un plan gratuito de 5 GB. A continuación se muestran los niveles de precios para ambos servicios:
OneDrive ofrece 5 GB de almacenamiento gratis, 50 GB por $ 1.99 por mes y 1 TB (o 1000 GB) por $ 6.99 por mes. También incluye suscripciones de Microsoft 365 en sus planes más grandes. Estos planes incluyen 5TB a $ 9.99, compartido por 5 usuarios.
iCloud proporciona 50 GB por $ 0.99 por mes, 200 GB por $ 2.99 y 2TB por $ 9.99 mensualmente. Aunque iCloud ofrece opciones de almacenamiento más grandes, el precio por GB es menos económico en comparación con OneDrive, especialmente para los usuarios que pueden beneficiarse de los servicios de Microsoft 365.
2. Velocidad de sincronización
Onedrive es más satisfactorio en la velocidad de representación que iCloud porque tiene un servidor potente y puede proporcionar una mejor experiencia de sincronización. Los servidores de Microsoft son mucho más rápidos, y los archivos se sincronizan rápidamente con los cambios.
Por el contrario, iCloud tarda más en sincronizar que OneDrive, planteando desafíos para los usuarios que requieren sincronización en múltiples dispositivos durante las transiciones de dispositivos. Para archivos grandes, la copia de seguridad de las fotos de iPhone a OneDrive es la mejor opción. (Alternativa de iCloud).
3. Seguridad
Ambos servicios tienen medidas establecidas para proteger los datos del usuario. iCloud tiene un sistema de cifrado que encripta todos los datos almacenados en sus servidores y utiliza un proceso de autenticación de dos pasos para una mayor protección.
OneDrive cifra los datos almacenados en sus servidores, pero también se integran con otras medidas de seguridad de Microsoft, como la protección de datos dinámicos. Cuando un usuario cambia de archivos, el servicio detectará y alertará inmediatamente al usuario si algo parece sospechoso. Esto ayuda a proteger a los usuarios de posibles amenazas o actividades maliciosas.
4. Características
OneDrive e iCloud ofrecen muchas características que pueden beneficiar a los usuarios de manera diferente. OneDrive tiene características como el historial de versiones, que permite a los usuarios retroceder en el tiempo y restaurar los archivos a una versión anterior. También incluye limitar el acceso a carpetas compartidas y habilitar la protección de contraseñas para enlaces. Además, se integra con Microsoft Office 365 y otras aplicaciones para una experiencia más dinámica.
iCloud ofrece sus propias características, como la capacidad de configurar el intercambio familiar. Esto permite a los miembros compartir datos y recursos como fotos, calendarios, recordatorios, contactos, etc. Tiene una función de búsqueda de mi teléfono para ayudarlo a localizar cualquier dispositivo perdido o robado. Finalmente, iCloud Drive proporciona una manera fácil para que los usuarios respalden sus dispositivos de forma inalámbrica.
Palabras finales
En resumen, Backup iPhone a OneDrive en lugar de iCloud es un método simple y efectivo para mantener sus valiosos datos. Puede sincronizar sus fotos, videos y documentos con la plataforma de almacenamiento en la nube y proteger contra la pérdida de dispositivos, el daño o la corrupción de datos. Tiene una interfaz fácil de usar y una integración perfecta con dispositivos iOS. Ofrece una solución conveniente para almacenar y acceder de forma segura a las copias de seguridad de su iPhone en cualquier momento y en cualquier lugar. Asegure la tranquilidad utilizando esta opción de respaldo confiable.
