
Si tiene ganas de grabar conferencias de manera fácil y rápida, el reproductor Native Tool QuickTime o la grabadora de pantalla de Application Compact AppGeeker podría ser el camino a seguir.
- Tiene diferentes grabadoras prácticas de pantalla para capturar una conferencia en su Mac.
- Como una herramienta incorporada en Mac, Quicktime Player es tan útil para grabar una conferencia que le ahorra el problema de descargar otro software. Pero necesita un poco de configuración adicional para grabar el sonido interno de la conferencia.
- La herramienta de captura todo en uno, la grabadora de pantalla Appgeeker, no solo sobresale en la grabación de conferencias en Mac, sino que también le permite editar los videos grabados según sea necesario.
Las computadoras Mac de Apple son excelentes para los geeks de productividad. Proporcionan una excelente experiencia con la combinación perfecta de software y hardware. Y en términos de grabación de conferencias en Mac de manera eficiente, solo necesita tener un software de grabación apropiado que colabore con el sistema sin ninguna molestia.
Relacionado: Cómo grabar una transmisión en vivo en Mac
Puede grabar fácilmente conferencias en línea en su Mac con varias grabadoras de pantalla. En este artículo, nos centraremos en los más efectivos, el reproductor Quicktime y la grabadora de pantalla AppGeeker. A continuación se mostrará sobre cómo usarlos respectivamente para grabar conferencias de una Mac. Sin más preámbulos, ¡comencemos!
¿Por qué necesitas grabar conferencias en línea en Mac?
Es posible que desee grabar una conferencia en línea en su Mac por muchas razones.
Por ejemplo, si usted es un estudiante que necesita tener clase en línea, es posible que desee grabar la conferencia de clase para tomar notas y escuchar para verificar que entendió todo correctamente.
Lo mismo se aplica si usted es un maestro que quiere realizar un seguimiento de lo que los estudiantes dicen en clase en línea. Puede volver a escuchar la conferencia grabada y ver si tienen alguna pregunta que necesite abordar, o verificar si ha cometido algunos errores.
Aprenda más: Cómo grabar un video en vivo de Facebook
Use la herramienta incorporada en Mac para grabar conferencias
Probablemente escuche de la herramienta incorporada Quicktime Player en Mac, que le permite grabar conferencias fácilmente. Sin embargo, el proceso puede ser un poco diferente dependiendo de la versión de los macOS que está utilizando.
Nota:
- Para capturar el audio de su Mac, debe descargar e instalar un SoundFlower de complemento antes de la grabación de conferencias. Después de la instalación de este software adicional, debe ir a Preferencias del sistema (o configuración del sistema desde MacOS Ventura 13)> Sound > Saliday seleccionar Soundflower (2ch) Como la fuente de sonido.
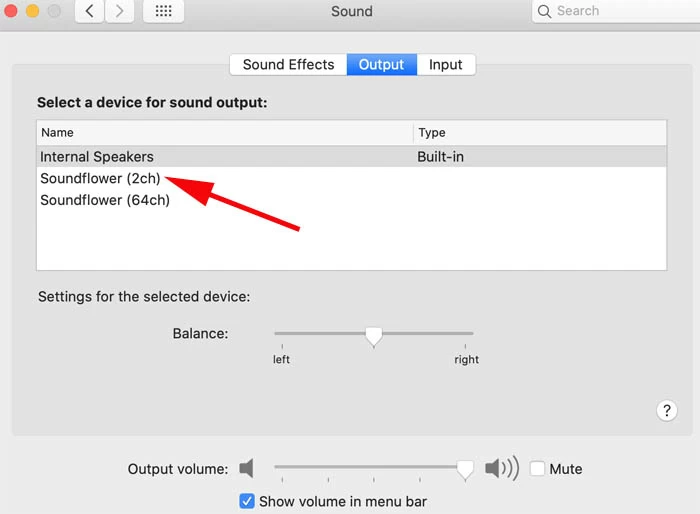
Para macos mojave y luego
Si su Mac está ejecutando MacOS Mojave y más tarde, puede grabar una conferencia con los pasos a continuación:
1. Obtenga la conferencia lista y abra el reproductor Quicktime.
2. Haga clic en Archivo y seleccionar Nueva grabación de pantalla.
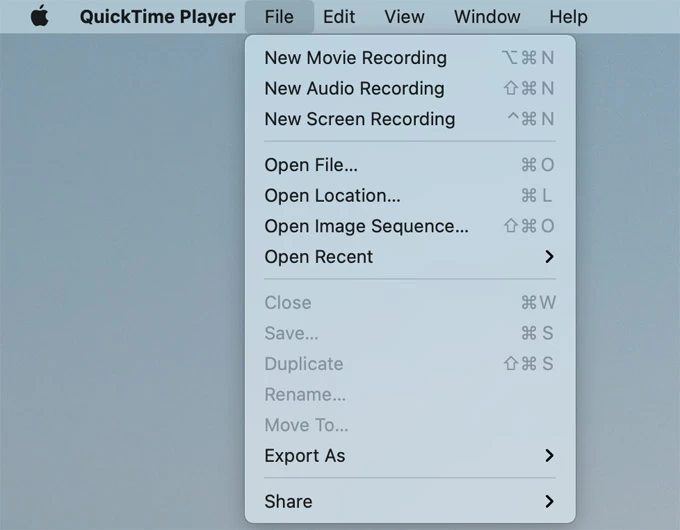
3. La barra de herramientas de captura de pantalla aparecerá a continuación. Puedes elegir Grabe toda la pantalla o Registre un área seleccionada aquí.
Consejo: También puedes usar los atajos Shift + Command + 5 para activar la barra de herramientas.

4. Hit Opción y seleccionar Soundflower (2ch) Como salida de audio.
Recommended Read: Cómo grabar la pantalla del juego en Mac con sonido: 4 opciones
5. Haga clic en Registro Y puede comenzar a grabar la conferencia según sea necesario.
6. Una vez que se realice la grabación, presione el Detener Botón en el menú de la barra superior para finalizar la grabación. Se guardará automáticamente como a.mudanza Archivo en el escritorio y puede hacer clic en él para reproducir.
Para versiones de MacOS anteriores
Supongamos que tiene una versión Mac de MacOS más antigua que MacOS Mojave, deberá dar estos pasos para grabar una conferencia:
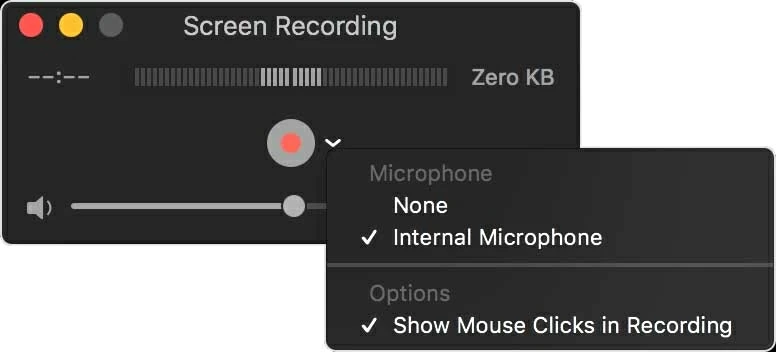
Grabe una conferencia en Mac por grabadora de pantalla
Si está buscando una herramienta de grabación que sea más conveniente de usar, es posible que pruebe este software experto pero intuitivo, la grabadora de pantalla Appgeeker, que cierra la brecha entre la grabación profesional y la utilidad de uso. Cargado de herramientas que le permiten agregar anotaciones durante la grabación, le simplifica capturar y editar una conferencia con varios clics, así como convertirla en un formato que necesite.
Así es como puede usar este software para grabar conferencias en su Mac.
Paso 1. Inicie la grabadora de pantalla Appgeeker
Descargue e instale el software en la computadora. También abra la ventana de la conferencia por adelantado. Seleccionar Grabadora de video Desde el menú.
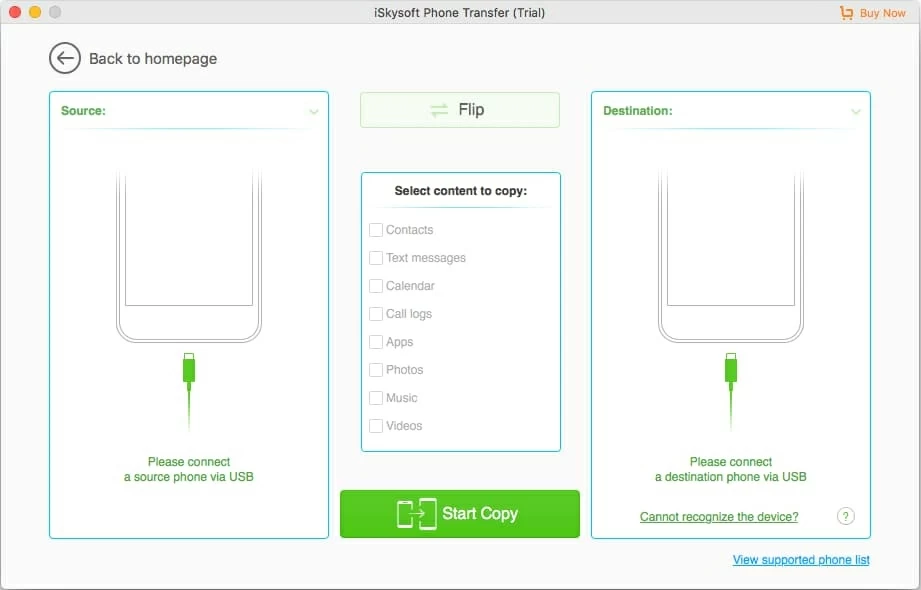
Paso 2. Ajuste la configuración según sea necesario
Elija el campo para grabar, pantalla completa o un área personalizada. Y con el interruptor de Sonido del sistema y Micrófonopuede encenderlos o desactivarlos para grabar el audio correspondiente en función de su preferencia. También es opcional que grabe la cámara web en su Mac aquí abriendo Cámara O no.
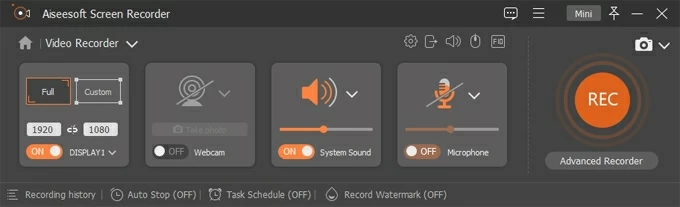
Puede ajustar la configuración de salida haciendo clic en el icono del engranajetambién.
Paso 3. Comience a grabar la conferencia
Golpear el Recreación botón para comenzar a grabar. Aparecerá una cuenta regresiva antes de que comience. Cuando se grabe, habrá una barra flotante, puede agregar notas durante el proceso de captura.
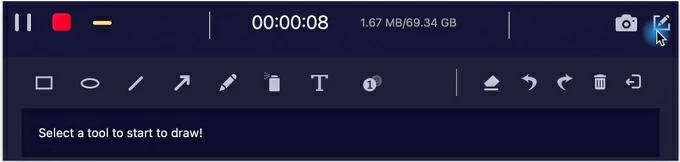
Paso 4. Detente la grabación
Para detener la grabación de la pantalla de la conferencia en Mac, presione el rojo Detener botón. Se guardará y puede obtener una vista previa y hacer un recorte simple si es necesario.
Paso 5: Exportar el video grabado
Después del recorte, puede golpear el Ahorrar botón para exportar la grabación.
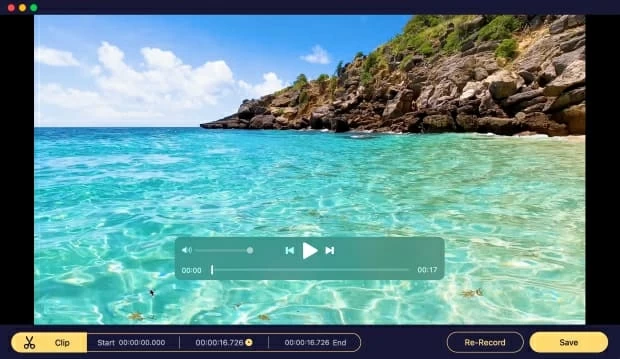
Si no está satisfecho con él, puede seleccionar el Volver a grabar opción para crear una nueva grabación; pero señaló que el original se eliminará automáticamente entonces.
Consejos para la grabación de conferencias en Mac
Si desea grabar una conferencia sobre Mac en mejor calidad, debe saber algunas cosas primero:
El resultado final
Las sugerencias exploradas en este artículo son solo algunas de las muchas formas diferentes en que puede registrar conferencias en su Mac. La mejor manera de determinar qué opción es la adecuada para usted es a través de prueba y error. Esperamos que esta guía solucione bien sus problemas de grabación.
Artículos relacionados
Cómo grabar música de transmisión en MacBook
