
No importa que haya perdido una página de palabras no salvada, o los documentos de Word eliminados accidentalmente en su Mac, Microsoft tiene opciones para ayudarlo a recuperar sus archivos de palabras. Aquí está cómo.
Para recuperar el documento de Word no salvado o perdido en Mac:
- Si ha habilitado la función AutoSave en Microsoft Word, puede restaurar documentos de palabras no salvadas de OneDrive. Guarda su archivo cada pocos segundos automáticamente.
- Puede verificar las carpetas de auto -covery y la carpeta temporal de Mac para ver si los documentos de Word perdidos permanecen allí para recuperar.
- Para recuperar su palabra eliminada o perdida, consulte la papelera y las copias de seguridad de la máquina de tiempo.
- Si todas las opciones fallan, elija la aplicación de recuperación como Mac Data Recovery, una herramienta confiable que recupera casi todo, desde el disco duro, la tarjeta SD, el disco flash USB, la memoria de memoria, etc.
Imagina esto: estás trabajando en un papel de palabra en tu MacBook. De repente, su computadora portátil se reinicia, el documento que está trabajando desaparece sin ahorrar, en ninguna parte se encontrará. ¿Hay alguna manera de recuperar el documento de Word no salvado?
Perder un archivo de palabras no salvado cuando su Mac o la aplicación de repente se bloquea puede ser muy molesto, especialmente si está trabajando con un ensayo importante. Pero no te preocupes. Aquí, lo llevaremos a través de todos los enfoques posibles para recuperar el documento de Word no salvado en Mac, o recuperar archivos de palabras perdidos o eliminados en su computadora.
Recupere un documento de Word no salvado en Mac con la función AutorCover
Microsoft sabe lo doloroso que es cuando pierde un archivo de Doc de Word no salvado en Mac, y presenta una función de autorrevever para ayudarlo a recuperar archivos automáticamente mientras trabaja con un documento de Word. Esto puede ser muy útil cuando sufre de ultraje de energía o bloqueo del sistema.
Sin embargo, no hay una carpeta visible en Mac disponible para que pueda acceder a través de Finder para restaurar los archivos de palabras no salvadas. En su lugar, tendrá que usar la herramienta IR a la carpeta e ingresar la ruta completa para entrar en ella.
Cómo funciona AutorCover para recuperar un archivo de Word
Cuando hay un archivo de autoaprover disponible para usar, incluso si se encuentra con un cierre inesperado o cosas similares antes de guardar su archivo de palabras, AutorCover generalmente intentará recuperar su trabajo abriendo el archivo de activación automática disponible automáticamente la próxima vez que abra la aplicación Word.
Si realmente necesita recuperar su archivo de palabras no salvado, debe guardarlo inmediatamente antes de cerrarlo o editarlo. Después de eso, el archivo no salvado desaparecerá para siempre. Office asume que todo va bien y que ya no conserva el archivo de autorización automática.
¿Por qué no puedo ver un archivo de autorrevever cuando vuelva a abrir la aplicación Word?
Tenga en cuenta que la función AutorCover en Word solo puede ayudarlo a recuperar archivos no salvos cuando guarda el documento al menos una vez. Sin embargo, si ya guarda manualmente su archivo y no realiza ningún cambio, los archivos de autorrevever anteriores se eliminarán automáticamente.
Cómo recuperar un documento de palabra no salvado en Mac
Para encontrar cualquier archivo autorizado en su Mac, deberá usar la herramienta IR a la carpeta.
1. Abra el buscador desde el muelle y haga clic Ir > Ir a la carpeta (o presione Shift + Command + G).
2. Ingrese la ruta de carpeta específica, reemplace el nombre de usuario con su nombre de usuario.
/Users//library/containers/com.microsoft/data/library/preferences/autorecovery
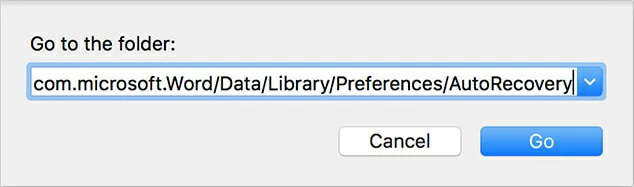
3. Abra la carpeta de autorización automática, sus documentos de palabras no salvadas comenzarán con las palabras «Guardar automáticamente.
4. Encuentre el archivo de autotecovery que desea recuperar, haga doble clic para abrir en Word para Mac.
5. Seleccione el Menú de archivo y elegir Ahorrar.
6. Dale un nuevo nombre para el documento Word y especifique dónde se almacenará en tu Mac.
7. Haga clic en el Ahorrar botón.
Para referencia futura, puede abrir la aplicación Word, seleccionar Preferenciasy luego hacer clic Ahorrar. Cuando un Guardar información automática Se abre el cuadro, cambie con la frecuencia con la que desea guardar los archivos de autoaprocesos mientras trabaja con Word.
¿Quiere obtener un acceso rápido a su carpeta AutorCover en Word? Microsoft también le brinda la opción de cambiar la ruta predeterminada para guardar archivos de autorrecovery: Preferencias > Configuración personal > Ubicación de archivos > Archivos automáticos > Modificardesde donde use una nueva ubicación en Mac para guardar automáticamente los archivos, seguido de Abierto.
También: cómo transferir fotos del iPhone al disco duro externo
OneDrive: restaurar a una versión anterior para recuperar sus archivos de palabras no salvadas
Si bien AutorCover permite guardar documentos de oficina localmente, Microsoft AutoSave es una solución de almacenamiento basada en la nube. ¿Ha habilitado la función AutoSave y ha guardado sus archivos de Word a OneDrive? En caso afirmativo, sus archivos de documento de Word no salvados pueden sincronizarse en la nube. Una vez que haya perdido un documento no salvado, puede iniciar sesión en OneDrive con su cuenta y seleccionar el archivo de Word que desea restaurar a una versión anterior.
¿Qué es Microsoft AutoSave?
AutoSave en Microsoft Word es una característica que guarda automáticamente su documento mientras trabaja. Esta característica está disponible para suscriptores de Microsoft 365 y está habilitado de forma predeterminada para los archivos almacenados para OneDrive, OneDrive para negocios y SharePoint Online.
Cómo funciona el autosave para almacenar documentos
Para guardar sus archivos de Word en OneDrive automáticamente, abra la aplicación Word for Mac y encienda el interruptor de autosave en la esquina superior izquierda de la interfaz (a partir de la oficina 2019, el botón de guardado tradicional se muestra al lado). En el diálogo de apertura, confirme su decisión de que guardará los archivos de Word en OneDrive.
AutoSave guarda sus documentos cada pocos segundos y mantiene el historial de versiones de su documento para la recuperación de documentos de Word no salvado si es necesario.
Cómo recuperar una versión anterior de un archivo de palabras no salvado que perdió
1. Inicie sesión en OneDrive con su cuenta de Microsoft o su trabajo o cuenta escolar.
2. Haga clic derecho en el documento que desea restaurar.
3. Seleccione Historial de versiones.
4. En el panel de historial de versiones, seleccione las elipses (…) junto a la versión del documento de Word que se restaurará.
5. Haga clic en Restaurar.
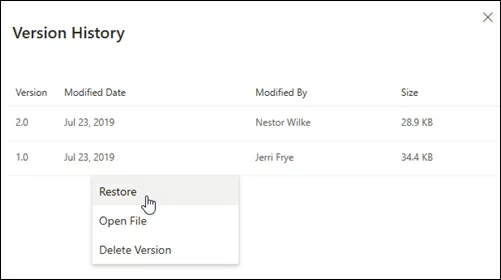
También funciona con otros tipos de archivos, como PDF, videos, fotos y archivos Microsoft 365, lo que permite restaurar los archivos individuales eliminados a gusto.
También: cómo entrar en un iPhone bloqueado
Recupere un documento de Word no salvado de la carpeta temporal de Mac
Incluso no tiene la función AutorCover o AutoSave habilitada para restaurar los documentos de Word en Mac, puede verificar la carpeta TMP de su Mac, también conocida como carpeta temporal, que almacena archivos creados por MacOS y aplicaciones temporales mientras una tarea está en curso. Si tiene la suerte, puede encontrar su archivo de palabras no salvado allí.
Para encontrar y recuperar archivos de palabras perdidos en Mac, siga estos pasos:
1. Inicie la terminal desde la carpeta de utilidad en su Mac.
2. Cuando se abre la ventana del terminal, ingrese Abrir $ TMPDIR para acceder a la carpeta TMP.
3. Encuentre la carpeta «temporalitems» y ábrala.
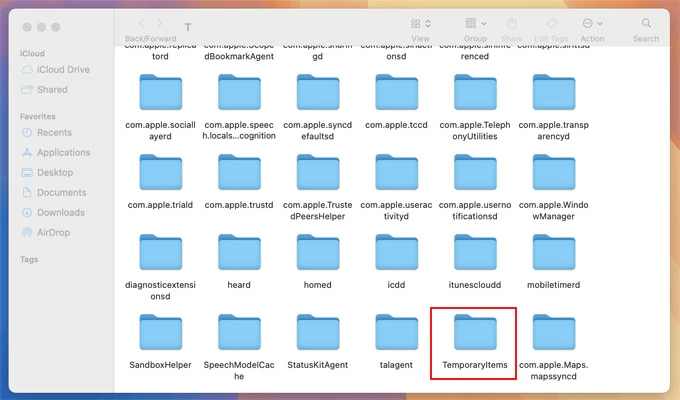
4. Si encuentra el archivo de Word que necesita recuperar, haga clic derecho.
More reading: Cómo recuperar mensajes eliminados de Viber en iPhone con o sin copia de seguridad
5. Haga clic en «Abrir con …» y seleccione Microsoft Word.
6. En Word para Mac, haga clic en Archivo> Guardar para guardar el documento de Word deseado en su carpeta local.
Restaurar palabra no salvada en una Mac de la versión anterior en la aplicación Word
También es posible hacer una recuperación de documento de Word no salvada en Mac dentro de la aplicación Word si tiene versiones anteriores disponibles.
1. Abra el archivo Word que desea restaurar la versión no salvada.
2. Ve a Archivo > Historia de la versión de navegación.
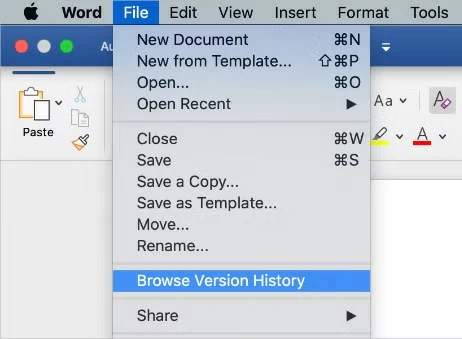
3. Seleccione la versión anterior que desea recuperar de la lista.
4. Seleccione Restaurar.
Es un momento sincero cuando te das cuenta de que no has guardado el documento de la palabra y se ha ido. Qué hacer si elimina accidentalmente un archivo de Word que no quiere decir. Sin embargo, no todo se pierde, ya que puede haber algunas opciones para recuperar documentos de palabras eliminadas en Mac.
También: cómo recuperar fotos eliminadas permanentemente en iPhone sin copia de seguridad
Recuperar el documento de palabras eliminado en Mac de la basura
Si tiene suerte, no habrá eliminado sus archivos de palabras. Al igual que su iPhone, MacOS viene con un contenedor de basura fuera de la caja, lo que significa que incluso si eliminó completamente un documento en Word for Mac, aún puede recuperarse en basura antes de vaciar la carpeta.
Para verificar su carpeta de basura, haga clic en el icono de basura desde el muelle y navegue a través de archivos eliminados recientemente. Si desea recuperar documentos de palabra eliminados:
1. Haga clic con el botón derecho en un archivo de Word, o mantenga presionado la tecla de comando al hacer clic en cada documento para seleccionar varios elementos.
2. Haga clic en el Volver opción.
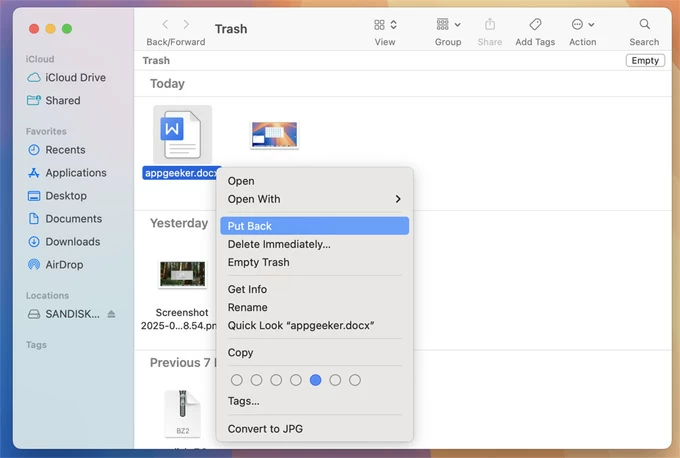
3. También puede arrastrar y soltar los archivos a su escritorio o una carpeta para recuperar documentos de Word.
Recupere el documento de Word eliminado en Mac a través del software de recuperación de datos
Si no tiene suerte, intente usar Mac Data Recovery, un programa dedicado para que los usuarios de Mac recuperen diferentes tipos de archivos de datos, incluidos los archivos de Word de Office desde el disco duro de la computadora, la unidad flash USB, el disco duro externo, la tarjeta SD, la cámara, la basura/ contenedor de reciclaje y cualquier otro medio de almacenamiento.
Simplemente seleccione su tipo de archivo, especifique la unidad que se buscará y escanea la unidad a fondo para los archivos eliminados o perdidos. Un informe con categorías le dice lo que se encuentra, y puede recuperar cualquiera de ellos en segundos.
Incluso si eliminó los documentos de su palabra de su Mac y no puede encontrar en la basura, todavía hay una posibilidad de que estos archivos aún no se hayan sobrescrito en MacOS. Entonces, actúe rápidamente lo antes posible.
Las instrucciones a continuación lo acompañan a través de todo el proceso de uso de la recuperación de datos de Mac para recuperar un documento de Word en Mac.
Paso 1: ejecute el programa
Iniciarlo en su Mac después de la instalación. Debería ver una interfaz simple y fácil de usar.
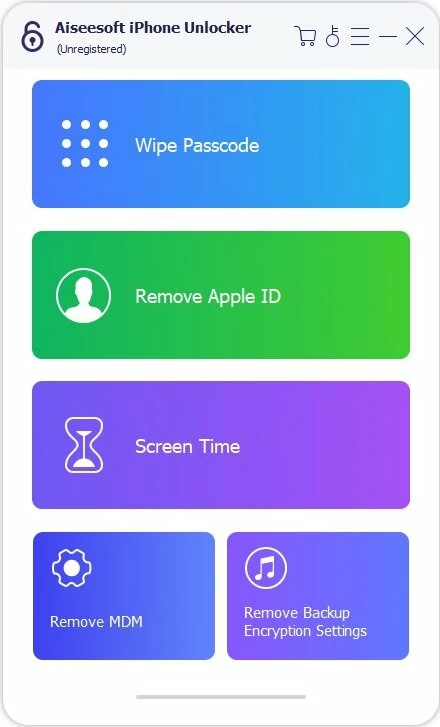
Paso 2: Elija el documento y qué impulso escanear
Ahora, elija el tipo de datos que haya eliminado. Aquí debe marcar la casilla de verificación junto a la opción «Documento».
Luego, seleccione qué unidades en su Mac desea escanear. Si sabe qué carpeta eliminó sus documentos de Word, puede hacer clic en «Seleccionar carpeta» en la parte inferior de la interfaz, en el cuadro de diálogo Apertura, seleccione su carpeta; También puede optar por verificar «Macintosh HD» para escanear toda su unidad Mac.
Paso 3: Escanee para buscar documentos de Word eliminados
Tan pronto como presione el botón «Escanear» en la esquina inferior derecha, el programa comenzará un escaneo rápido en su unidad seleccionada para buscar archivos de Word perdidos.
Mientras el escaneo está en progreso, se abrirá una ventana de doble panel, que le mostrará una lista de archivos que se encuentran.
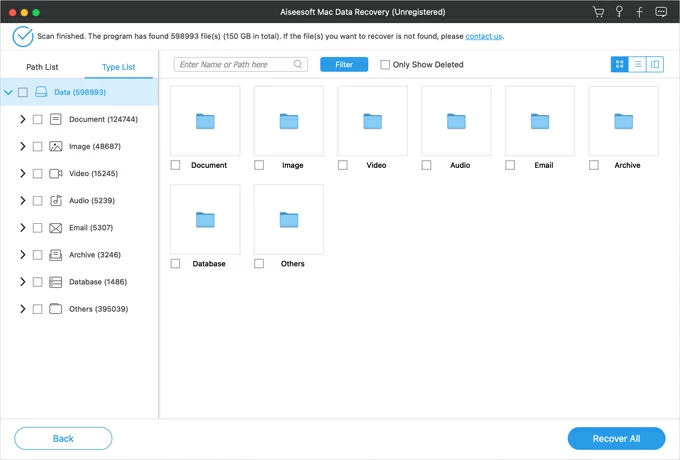
Todos los documentos de Word encontrados se clasificarán y enumeran en la categoría «Documento» en el panel izquierdo. Puede hacer clic en él para expandir la lista y ver más detalles allí.
Tenga en cuenta que sus archivos se dividirán en dos subcategorías: DOC y DOCX.
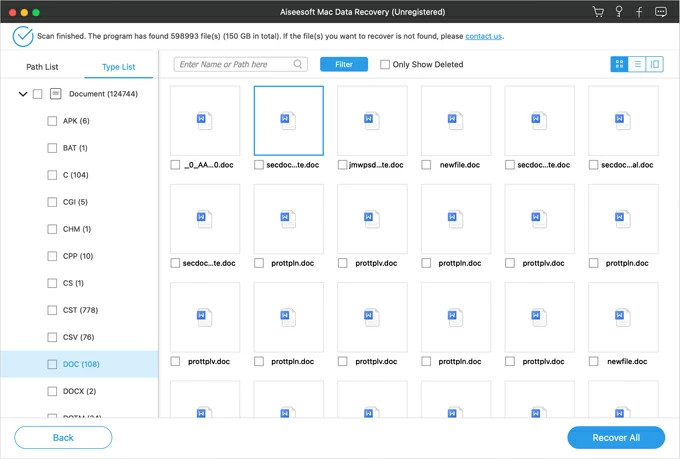
Paso 4: recuperar documentos de palabras perdidas en Mac
Seleccione los archivos deseados y haga clic en «Recuperar» para volver a perder documentos de Word.
Recupere el documento de Word eliminado en Mac con copia de seguridad de la máquina del tiempo
Además, puede intentar restaurar un documento de Word perdido con la función de máquina de tiempo si lo habilitó antes en su Mac. La máquina del tiempo supera la carpeta de basura, ya que puede recuperar archivos que incluso no han sido borrados permanentemente.
1. Open Palabra para Mac.
2. Conecte el disco que se usa para guardar los archivos de copia de seguridad creados por Time Machine a su Mac.
3. Abra el buscador, haga clic en el icono de la máquina del tiempo y luego ingrese la máquina de tiempo.
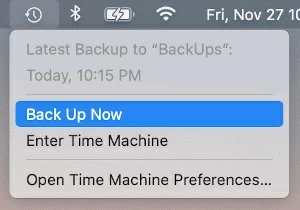
4. Explore las copias de copia de seguridad de la máquina del tiempo para encontrar la que incluye los documentos de palabras eliminadas.
5. Seleccione el documento (o documentos), luego haga clic en el botón «Restaurar».
6. Los archivos DOC se restaurarán a su ubicación original.
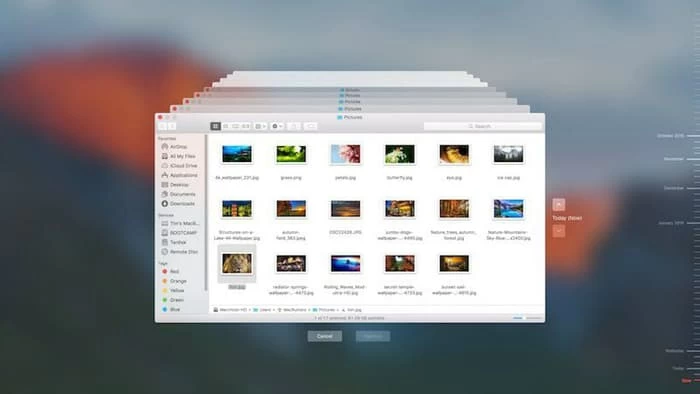
También: cómo falsificar la ubicación en iPhone
Cómo recuperar el texto de un documento de palabras dañado en Mac
Si obtiene un documento dañado en Word para Mac, siga estos consejos para solucionarlo.
1. Abra la palabra para Mac, ve a Preferencias.
2. Seleccione General bajo Herramientas de autorización y prueba.
3. Marque el Confirmar la conversión del formato de archivo al abrir caja. Cierralo.
4. Haga clic en Archivo > Abierto.
5. En el Abierto Menú hacia la parte inferior derecha Seleccione Recuperar texto.
Artículos relacionados
Cómo ingresar al iPhone X o XS cuando está bloqueado
