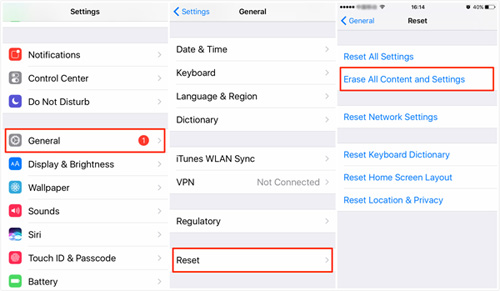
Los datos pueden faltar de repente en su dispositivo iOS por varias razones. Estos escenarios van desde la eliminación accidental, la configuración errónea de las funciones y los ataques de virus hasta errores de software, daños físicos y fallas de hardware. No importa qué cause la situación, sus fotos, videos, contactos, mensajes de chat, correspondencia por correo electrónico y otros archivos están en riesgo, y es mejor que proteja sus archivos de esos riesgos.
Sin embargo, no se asuste. El lado positivo es que en la mayoría de los casos puede recuperar artículos que parecen irreversiblemente perdidos. Apple hace un excelente trabajo sincronizar los datos de los usuarios en sus servicios. Además, proporciona un mecanismo fácil para hacer una copia de seguridad de su iPhone a una computadora. Dicho esto, siempre hay una buena posibilidad de que su información se pueda restablecer.
Hay varios métodos que puede aplicar para recuperar sus recuerdos digitales y otros datos. Repasemos cada uno para darte el panorama general.
Método 1. Recupere los datos de iOS de iCloud
icloud Es el servicio basado en la nube de Apple que le permite administrar sus dispositivos y suscripciones en un solo lugar. También mantiene automáticamente copias de seguridad de valiosos datos y aplicaciones instaladas en su iPhone.
Also read: Soluciona Problemas con el Modo de Recuperación del iPhone 16e 【Más Rápido】
Tenga en cuenta que esta técnica requerirá que primero borre su dispositivo iOS. Esto suena como un enfoque de tierra quemada, pero es un requisito previo para una recuperación perfecta. Entonces, esto es lo que debes hacer:
Paso 1: restablezca su dispositivo si aún no lo ha hecho
- Vaya a Configuración en su iPhone, proceda a «General» y toque «Restablecer».
- Seleccione la opción que dice «borrar todo el contenido y la configuración».
- Confirmar la acción.
Puede que le guste: ¿Cómo restaurar desde la copia de seguridad de iCloud sin restablecer?
Paso 2: Restaurar datos desde la copia de seguridad de iCloud
- Cuando aparezca la pantalla Hello, siga las indicaciones hasta que vea la sección «Aplicaciones y datos».
- Seleccione «Restaurar desde la copia de seguridad de iCloud».

- Ingrese su ID y contraseña de Apple para iniciar sesión en iCloud.
- Seleccione una copia de seguridad para recuperar su dispositivo. Asegúrese de elegir el más reciente y completo: la fecha y el tamaño del archivo lo señalarán en la dirección correcta.
- Para recuperar todas sus aplicaciones y suscripciones de App Store, deberá iniciar sesión con su ID de Apple nuevamente.
- Mantenga su dispositivo iOS conectado a Internet y espere hasta que se complete la recuperación. La barra de progreso en la pantalla «Restaurar desde iCloud» le permitirá saber cuánto tiempo queda. Dependiendo del tamaño de la copia de seguridad, el proceso puede tomar hasta una hora, así que sea paciente.
La conexión Wi-Fi estable durante esta rutina garantiza una recuperación rápida y efectiva. Cuando termine, recuperará el acceso a sus fotos, aplicaciones, materiales de video y otro contenido importante.
Método 2: recuperar datos de una copia de seguridad de una computadora
La sincronización de iCloud en el núcleo del método anterior se lleva a cabo en segundo plano automáticamente, pero la recuperación basada en computadora solo es aplicable si anteriormente ha respaldado su iPhone a una Mac o una PC. En una nota al margen, se recomienda encarecidamente esta técnica proactiva para errar por precaución y garantizar la intactitud de sus datos. Sin embargo, tenga en cuenta que la restauración de la copia de seguridad directamente desde iTunes sobrescribirá los datos existentes en su iPhone.
Si ha estado lo suficientemente atento como para tomar esta ruta y tener una copia de seguridad reciente en su computadora, siga los siguientes pasos para restablecer sus archivos.
Paso 1: Determine el mecanismo de recuperación exacto (buscador o iTunes)
- Si la copia de seguridad se almacena en una Mac que ejecuta MacOS 10.15 Catalina o más nueva, inicie el buscador.
- Si el archivo de copia de seguridad está en una máquina Mac con una versión del sistema operativo más antiguo (MacOS 10.14 Mojave o anterior), o en una computadora de Windows, entonces deberá abrir iTunes.
Paso 2: conecte su dispositivo iOS a la computadora
- Use un cable USB para conectar su iPhone a la computadora que almacena la copia de seguridad.
- Lo más probable es que vea una solicitud de código de acceso. Si es así, continúe y ingrese. Otra alerta común encontrada en el camino pregunta si confía en esta computadora. Toque el botón «Fideicomiso» para continuar.
Paso 3: seleccione su dispositivo
- Una vez que el iPhone esté correctamente conectado y reconocido, su nombre aparecerá en la barra lateral Finder o iTunes. Haga clic para ver la totalidad de los detalles y características para administrar el dispositivo desde su computadora.

Paso 4: restaurar los datos
- En la pestaña «Resumen», haga clic en el botón «Restaurar copia de seguridad».
- Examine los archivos de copia de seguridad disponibles. Seleccione el último y más completo.
- Cuando aparezca un diálogo, verifique la fecha de la copia de seguridad y, si todo es correcto, haga clic en «Restaurar».
- Su dispositivo iOS se reiniciará. Manténgalo conectado a la computadora a través del cable USB hasta que termine el procedimiento de sincronización.

Método 3: Recuperar fragmentos de datos separados
Si necesita restaurar datos relacionados con una aplicación específica, como sus mensajes o contactos, puede probar una técnica más fácil. Como ilustración, los siguientes consejos pueden ayudar a recuperar mensajes eliminados en su dispositivo iOS:
Paso 1: acceda a los controles de su cuenta
- Toque «Configuración».
- Seleccione el nombre de su cuenta en la parte superior de la pantalla.

Paso 2: Restaurar sus mensajes
- Toque «iCloud».
- En la sección llamada «Aplicaciones con iCloud», encuentre «mensajes» y alterne el interruptor a la posición «APAGADO».
- Cuando aparece un diálogo que dice: «Los mensajes no se han descargado completamente a este iPhone», toque la opción que dice: «Desactivar y descargar mensajes».
- Compruebe si los mensajes han vuelto. Si no lo son, repita el procedimiento. Vuelva a habilitar la aplicación en su configuración de iCloud cuando se haga.

Método 4: Utilice un software de recuperación especialmente elaborado
Puede tomar un atajo aprovechando una herramienta de recuperación de datos llamada Mobilekin Doctor para iOS (Windows/Mac). Esta es una solución única increíblemente flexible que maximiza la eficiencia de sus esfuerzos de recuperación. Proporciona una interfaz intuitiva que le permite encontrar, obtener una vista previa y recuperar sus contactos perdidos, mensajes de texto, fotos, videos, registros de llamadas y más. Además, la recuperación completa y parcial está disponible, y no sobrescribirá los datos de iPhone existentes.
![]()
![]()
Una vez que haya conectado su iPhone a su Mac o PC con esta aplicación, aquí es cómo recuperar sus datos:
Paso 1: seleccione el modo de recuperación
- Hay dos opciones para elegir: «Recuperar del dispositivo iOS» y «Recuperar del archivo de copia de seguridad de iTunes». Si no hay copia de seguridad en su computadora, elija el primer modo.
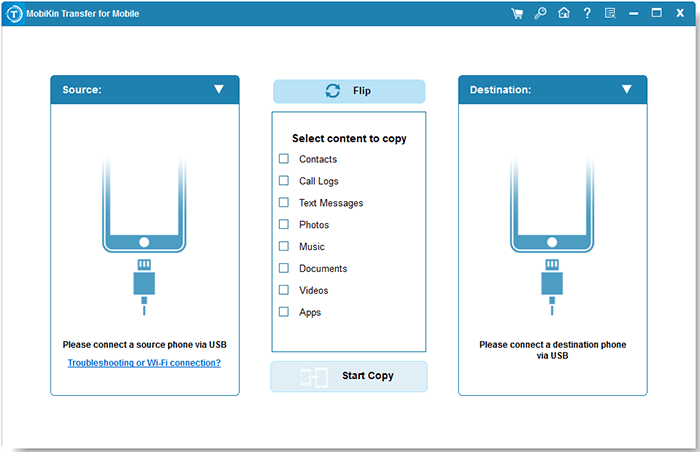
Paso 2: ejecute un escaneo
- Asegúrese de que se marquen todas las casillas y haga clic en el botón «Inicio de escaneo».
- Cuando termine el escaneo, la aplicación mostrará un informe con todo lo que ha encontrado. Los archivos recuperables se dividen en las siguientes categorías: «Medios», «Mensajes y registros de llamadas», «Memas y otros».

Paso 3: Vista previa de los datos detectados
- Cada categoría de datos en la barra lateral incluye varios subgrupos, por ejemplo, «Rollo de cámara», «Fotos», «Música», etc., revise los elementos que esperan que se recuperen. Esto le dará una mejor idea de qué restaurar.

Paso 4: Recupere sus datos
- Seleccione los archivos que desea volver y use las indicaciones en pantalla para recuperarlos. ¡Eso es todo! Puede acceder a estos artículos nuevamente.
Conclusión
Con las cantidades cada vez mayores de que los usuarios de datos almacenan en sus teléfonos inteligentes, es importante tener un Plan B que ayude a rescatar los archivos si las cosas se salen de control. Hacer una copia de seguridad de un iPhone a una computadora ocasionalmente vale la pena el esfuerzo. La sincronización de iCloud crea una capa adicional de integridad de datos que funciona de maravilla en la mayoría de los casos. Además, una herramienta automática de recuperación de iOS le permite aprovechar al máximo estas técnicas al tiempo que incorpora algoritmos potentes para recuperar datos perdidos.
