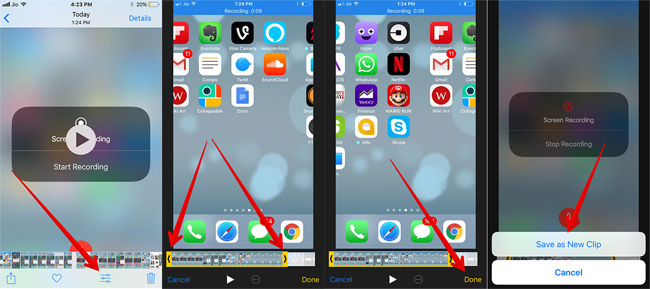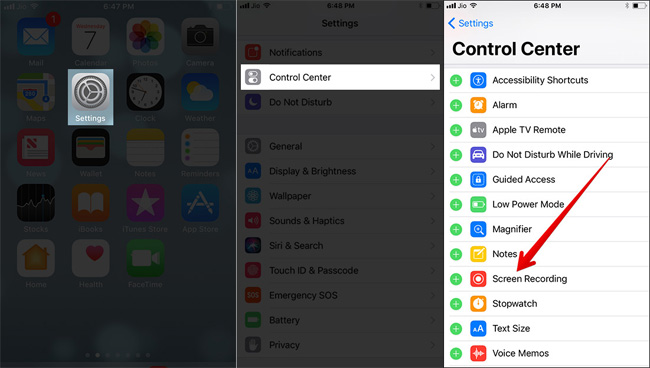
Después de la liberación de iOS 11, es posible que haya descubierto que la grabación de la pantalla de iPhone nunca había sido tan más fácil que antes. En los últimos años, cuando planea crear una grabación de pantalla en un iPhone, debe pedir ayuda a las aplicaciones de terceros o conectarla a una Mac y usar QuickTime para alcanzar su objetivo. Pero ahora, después de actualizar a iOS 11, puede grabar la pantalla de iPhone o iPad utilizando la función de grabación desde el centro de control directamente. Y los videos grabados se guardarán en la cámara.
No puedo perderse: Cómo recuperar videos grabados del iPhone X/8/8 Plus
Learn more: Cómo grabar la pantalla del juego en Mac con sonido: 4 opciones
Entonces, ¿cómo comenzar con eso? A continuación se muestra la guía rápida para ayudarlo a grabar la pantalla de iPhone en iOS 11.
¿Cómo habilitar la grabación de pantalla en iOS 11?
En primer lugar, debe agregar la función de grabación de pantalla al centro de control, así es como:
Paso 1. Abra directamente «Configuración» en el iPhone y elija «Centro de control».
Paso 2. Haga clic en la opción «Personalizar controles», luego busque «Grabación de pantalla».
Paso 3. Toque el botón «+» que está al lado de la «grabación de pantalla» para agregarlo a la sección «Incluir».
¿Cómo iniciar la grabación de pantalla en iPhone en iOS 11?
Paso 1. Desbloquee su iPhone y abra el centro de control directamente.
Paso 2. Encuentre el icono para la grabación de pantalla y presione en él. Después de dos segundos, el ícono se volverá rojo, eso significa que la grabación de pantalla está comenzando.
Paso 3. Si desea grabar la pantalla de iPhone con sonido, debe presionar durante mucho tiempo el icono para la grabación de pantalla y encontrar el icono del micrófono, toquela para encender el micrófono. Después de eso, puede capturar la pantalla con sonido.
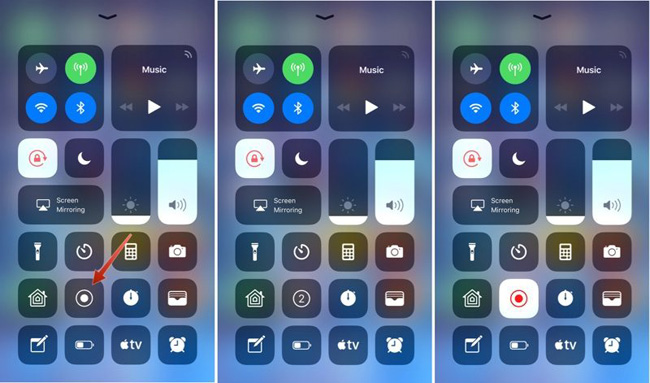
Mientras la pantalla está grabando, puede encontrar una barra roja o azul en la parte superior de la pantalla. Entonces puede saber fácilmente si está grabando o no.
¿Cómo terminar una grabación de iPhone en iOS 11?
Para detener la grabación de iPhone en iOS 11, hay dos formas diferentes para su referencia:
– Abra el centro de control y toque el icono de grabación de pantalla nuevamente para finalizar la grabación;
-Toque directamente la barra roja o azul en la parte superior de la pantalla, y aparecerá una ventana emergente y preguntará si debe detener la grabación de la pantalla. Simplemente confirme su elección y la grabación finalizará.
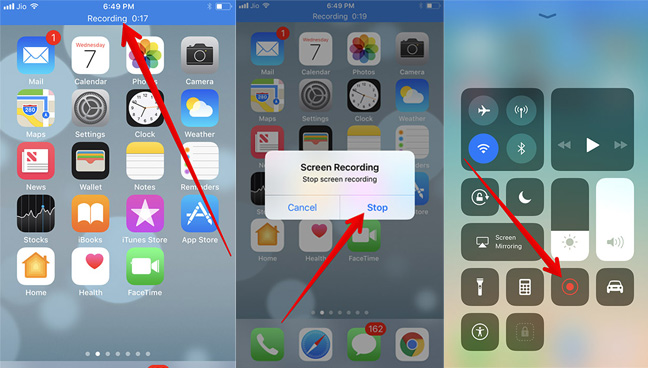
¿Cómo editar videos de grabación de pantalla en iOS 11?
Si desea editar o cortar los videos grabados antes de compartir, así es como:
Paso 1. Abra la aplicación «Fotos» y busque el video grabado en el rollo de la cámara.
Paso 2. Toque el botón «Editar» en la línea de fondo, luego puede iniciar su proceso de edición de video.
Paso 3. Puede recortar su video y guardar los videos editados como un nuevo clip. Los pasos detallados pueden echar un vistazo a las capturas de pantalla a continuación.