
Si está utilizando una computadora portátil Lenovo y está buscando una manera de grabar su actividad de pantalla, esta guía le dará la mejor solución para grabar en su computadora portátil Lenovo.
- Las computadoras portátiles Lenovo que ejecutan Windows 10 y Windows 11 tienen su propia herramienta de grabación de pantalla llamada Barra de juego Xbox.
- Una vez que habilita la barra de juego de Xbox, use los accesos directos con la tecla Windows + Alt + R en el teclado para comenzar a grabar la actividad de la pantalla de su computadora portátil Lenovo.
- Para romper las limitaciones de grabación de la barra de juego, puede usar la grabadora de pantalla AppGeeker con todas las funciones para el registro de la pantalla de Lenovo sin ningún requisito técnico.
Si desea programar grabar en su computadora portátil Lenovo para crear videos instructivos, guías de juegos o grabaciones de reuniones en línea, ya sea que esté utilizando un thinkPad, Legion, Yoga y Lenovo Slim o IdeaPad, la grabadora de pantalla de la computadora portátil Lenovo es un gran ayudante para crear grabaciones de pantalla en una computadora portátil Lenovo.
Para las computadoras Lenovo que ejecutan Windows, puede usar el software de grabación de pantalla que viene con su computadora portátil Lenovo para grabar su pantalla. Este artículo le mostrará cómo proteger el registro de Lenovo y recomendar las mejores grabadoras de pantalla de la computadora portátil para que pueda grabar la pantalla de la computadora portátil Lenovo.
Cómo proyectar grabar en la computadora portátil Lenovo con Xbox Game Bar
Las computadoras portátiles de Lenovo que ejecutan Windows 10 y 11 tienen su propia herramienta de grabación de pantalla incorporada: la barra de juegos de Xbox. Xbox Game Bar le permite grabar rápidamente su pantalla en su computadora portátil Lenovo sin tener que descargar software adicional. También tiene la capacidad de tomar capturas de pantalla y grabar pantalla con audio en computadoras Lenovo.
Nota:
- Xbox Game Bar tiene algunas limitaciones de grabación. No puede grabar toda la pantalla de escritorio y el administrador de archivos; Y solo se puede grabar un programa en ejecución en la pantalla de su computadora portátil Lenovo a la vez.
Su interfaz intuitiva hace que sea fácil de usar, aquí es cómo grabar la pantalla en una computadora portátil Lenovo:
Paso 1. Prensa Logotipo de Windows + G Para abrir la barra de juegos de Xbox en Lenovo Laptop.

Consejo: Si no puede abrir la barra de juego usando las teclas de acceso directo, diríjase a Configuración> Gaming> Xbox Game Bar para habilitarla.
Paso 2. Localice el widget de captura y haga clic en la ronda Comenzar a grabar botón para comenzar el proceso de grabación. O usar Tecla del logotipo de Windows + Alt + R Atendos para grabar video en la computadora portátil Windows 10.

Paso 3. Para finalizar la grabación, haga clic en el Dejar de grabar Botón en la barra de grabación o presione la tecla Logotipo de Windows + ALT + R nuevamente.
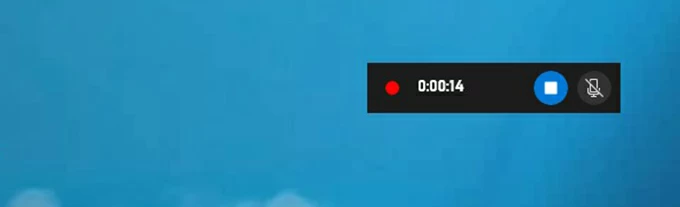
Paso 4. Luego presione la ventana emergente «Game Clip grabado» para obtener una vista previa de la grabación. El video grabado se almacenará en una subcarpeta llamada captura en su carpeta de video.

¿Cómo examinar el registro en la computadora portátil Lenovo con una grabadora profesional?
Si desea grabar toda la pantalla de su computadora portátil Lenovo o grabar video de pantalla HD, pruebe un software de grabación de pantalla profesional para Lenovo Laptop – AppGeeker Screen Recorder, que puede ayudarlo a capturar no solo la actividad de la pantalla, sino también el audio de la computadora, el micrófono y la webcam para satisfacer sus necesidades de grabación para diferentes propósitos para diferentes propósitos.
Con esta grabadora de pantalla de la computadora portátil Lenovo, puede personalizar su rango de grabación de pantalla, elegir formatos de salida e incluso configurar las grabaciones programadas si es necesario. Además, puede agregar formas, anotaciones o iconos durante la grabación. En una palabra, es perfecto para principiantes y profesionales grabar la pantalla en computadoras portátiles de Lenovo u otras computadoras.
See also: Cómo Grabar Video de Pantalla en iPad de Manera Sencilla con los Mejores Grabadores de Pantalla
1. Descargue y inicie la grabadora de pantalla AppGeeker en su computadora portátil Lenovo. Seleccione el Grabadora de video Desde el menú para comenzar.
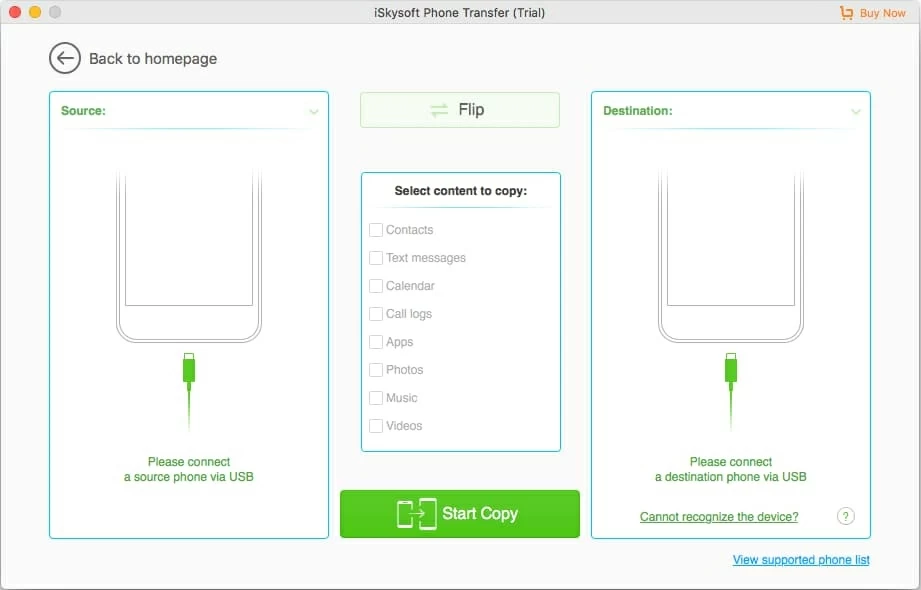
2. Elija su área de grabación preferida, pantalla completa o región personalizada. Seleccionar Lleno Para iniciar la captura de escritorio de pantalla completa, o Costumbre Para personalizar el área de grabación. También puedes alternar Sonido del sistema y Micrófono A ON para grabar pantalla con audio en Lenovo Laptop.
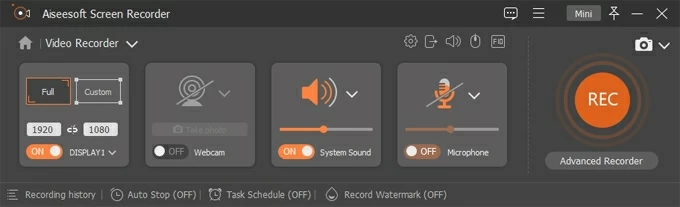
3. Golpea el Recreación botón para iniciar la grabación. Puede realizar la tarea en la pantalla de su computadora portátil Lenovo y la grabadora capturará todo.
4. Cuando termine, presione el Detener botón para avanzar al modo de vista previa. Puede editar selectivamente su video de laptop Lenovo grabado antes de exportarlo en cualquier formato disponible. Y luego haga clic Hecho Para guardar la grabación de la pantalla.
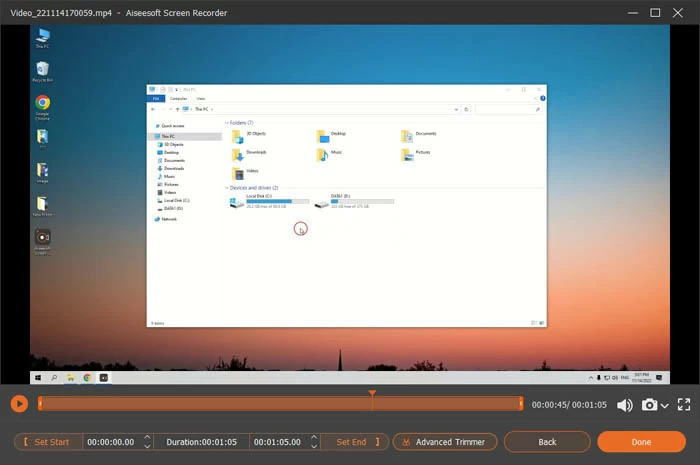
Desde la grabación de video hasta la captura de cámaras web, si desea captura de pantalla en la computadora portátil Lenovo, la grabadora de pantalla AppGeeker puede hacerlo. ¡Pruébelo hoy y vea lo que puede crear!
¿Cómo examinar el registro en una computadora portátil Lenovo con OBS Studio?
Otra aplicación de grabadora de pantalla para Lenovo Laptop es OBS Studio, un software gratuito y de código abierto sin tarifas o cargos de suscripción. Como software con funciones de transmisión y grabación en vivo, OBS puede facilitar las necesidades de YouTubers u otros streamers en vivo que desean grabar reuniones en línea o capturar el juego en PC y la computadora portátil.
Además, la interfaz de usuario de OBS es altamente personalizable: puede agregar múltiples escenas y fuentes para la captura de pantalla y mezclar sin esfuerzo múltiples pistas de audio. Sin embargo, su interfaz es tan profesional que no es muy amigable con el novato. Y carece de características de edición ricas en las que no puede confiar en ella para mejorar el contenido que grabe en la pantalla Lenovo Laptop.
1. Ejecute OBS Studio en el escritorio de Lenovo y agregue una escena. Agregue una escena haciendo clic en el icono más en el Escena Pestaña en la esquina inferior izquierda.
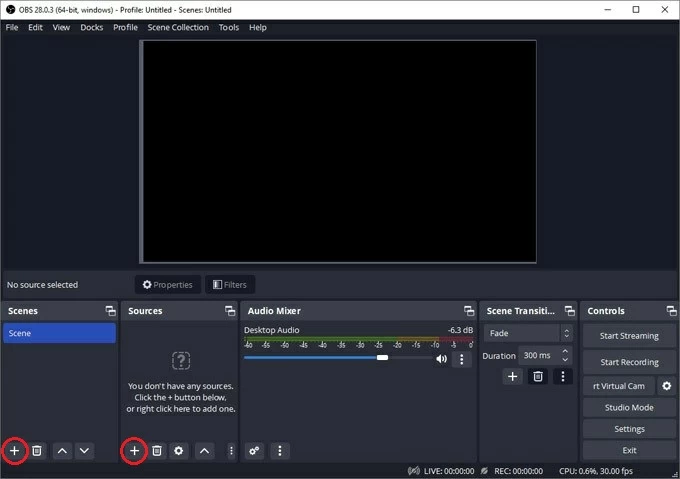
2. Agregar fuentes de captura. Navegar al Fuentes Cuadro y haga clic en el icono más que se puede ver en el panel. Seleccione el Captura de visualización opción y presione OK para continuar.
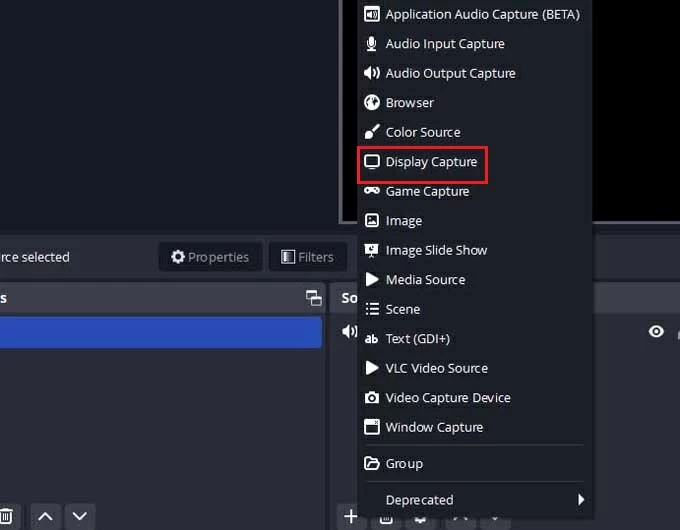
3. Ajuste los parámetros del mezclador de audio. Vaya al módulo de mezclador de audio en el panel OBS y elija grabar audio en la computadora portátil o silenciarlos según sea necesario.
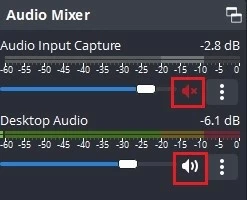
4. Busque y haga clic en el Comenzar a grabar botón en el panel de controles.
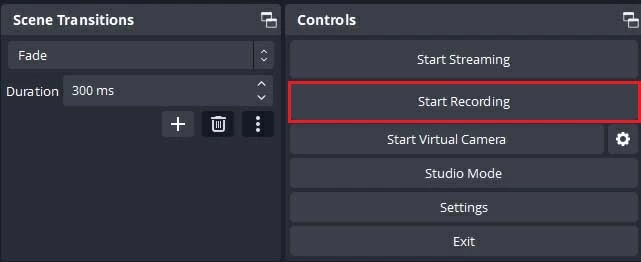
5. Una vez que se termine la grabación de la pantalla, haga clic en Dejar de grabar Para guardar el video grabado en su computadora portátil Lenovo.
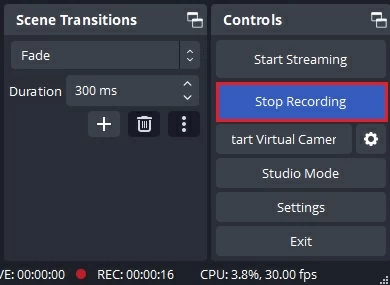
¿Cómo grabar la pantalla del portátil Lenovo con Sharex?
ShareX es una grabadora de pantalla gratuita, liviana y de código abierto que captura cualquier actividad en la pantalla de su computadora portátil Lenovo de forma gratuita. No solo puede grabar su pantalla sino también capturar imágenes de desplazamiento largos. Además, puede compartir su grabación de pantalla de la computadora portátil Lenovo en YouTube, Facebook y otras plataformas. En general, es una buena alternativa a la pantalla de grabación en Lenovo Laptop.
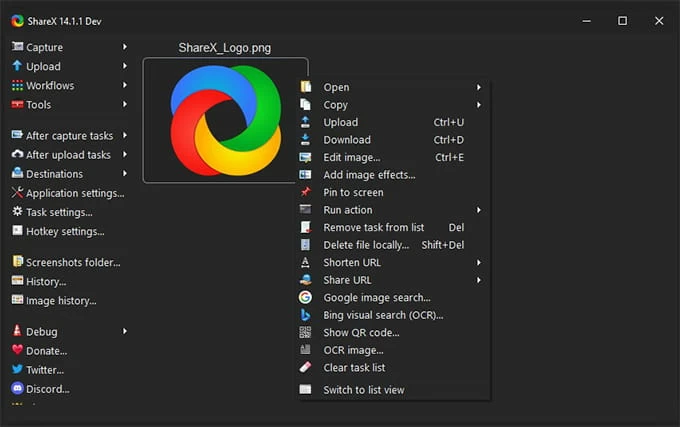
- Descargue e instale el ShareX en su computadora portátil Lenovo desde su sitio web oficial y ejecutela.
- Golpear Captura en la página principal y seleccione el Grabación de pantalla opción de la lista dada.
- Cuando se le solicite que descargue el ffmpeg.exe Ventana, haga clic en Sí.
- Haga clic en el Grabación de pantalla Nuevamente y seleccione el área de la pantalla que desea grabar para comenzar a grabar.
- Haga clic en el Botón de parada En la barra de progreso de grabación para terminar la grabación.
Cómo grabar la pantalla del portátil Lenovo con la grabadora de pantalla en línea
Alternativamente, también puede obtener un registro en la computadora portátil Lenovo con la ayuda de un software de grabación de pantalla en línea. Screencapture.com. es una buena grabadora de pantalla de la computadora portátil Lenovo Lenovo en línea que puede satisfacer sus necesidades para grabar pestañas, ventanas, pantalla completa, cámara web y sonido. Pero asegúrese de que su Internet sea estable y suave antes de usarlo.
Para hacerlo, abra Screencapture.com. En el navegador de su computadora portátil y seleccione sus parámetros de grabación, luego haga clic en Comenzar a grabar Botón para iniciar la grabación de pantalla en su computadora portátil Lenovo.
Conclusión
Al elegir cualquiera del software de grabación de pantalla anterior para las computadoras portátiles de Lenovo, puede capturar fácilmente cualquier actividad que ocurra en la pantalla de la computadora portátil y la pantalla de grabación en una computadora portátil Lenovo será muy fácil.
Preguntas frecuentes
1. ¿Cómo examinar el registro en Lenovo Laptop Windows 10?
Con la grabadora de pantalla incorporada preinstalada en Windows, para grabar la pantalla en una computadora portátil Lenovo, simplemente presione el Clave de Windows + Alt + R. Una vez que haya terminado de grabar, haga clic en el botón Detener en la barra de grabación para guardar el archivo de video.
2. ¿Cómo examinar el registro en la computadora portátil Lenovo con sonido?
Puede usar la grabadora de pantalla Appgeeker para grabar la pantalla con audio en su computadora portátil Lenovo. En la interfaz de reorden de video, puede habilitar opciones de sonido y micrófono del sistema para grabar sonidos internos y externos de su computadora portátil y ajustar el volumen apropiado.
Incluso puede seleccionar la función de reducción de ruido en la opción de micrófono para una grabación de audio de portátiles más clara.
3. ¿Cuáles son las mejores grabadoras de pantalla para Lenovo Laptop?
Teniendo en cuenta las diversas necesidades de grabación de las computadoras portátiles, las siguientes se recomiendan grabadoras de pantalla de la computadora portátil.
- Recorder de pantalla de Appgeeker
- OBS Studio
- Compartir
- Screencast-o-matic
- Tinytake
Artículos relacionados
Cómo pantalla grabar Snapchat sin notificación
