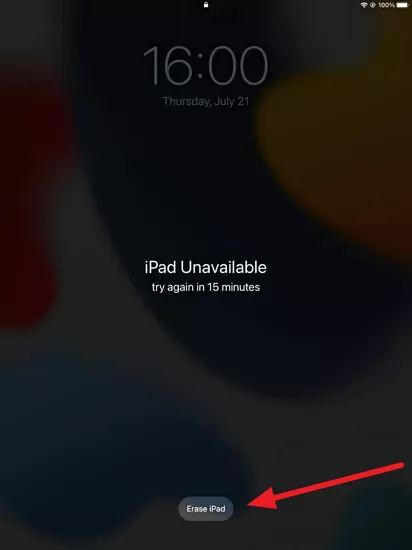
«El iPad de mi hija dice» iPad no disponible «, mi amiga compró este iPad para mi hija, y todo estaba funcionando bien. Mi hija arruinó su código de acceso varias veces, y no tenía una computadora en ese momento para reiniciarlo. ¿Alguien puede ayudarme a arreglarlo?
– de la comunidad de Apple
Si la pantalla de su iPad no está disponible, use otro dispositivo para restablecerla o modificarla. Si ha olvidado su contraseña de iPad y su iPad no está disponible, entonces debe seguir el proceso que se proporciona a continuación en este artículo.
Also read: Cómo solucionar la pantalla de iPad no disponible o bloqueo de seguridad
Parte 1: ¿Por qué mi iPad dice «pantalla de iPad no disponible»?
Puede haber algunas razones para la pantalla no disponible del iPad, como el software del iPad que necesita actualizarse, el botón de deslizamiento necesita ser solucionado, el iPad está bloqueado durante más tiempo y una contraseña incorrecta se ha probado muchas veces. El iPad se inoperará durante 1 minuto si ingresa un código de acceso incorrecto casi seis veces, 5 minutos si sigue ingresando el código de acceso incorrecto, 15 minutos para el octavo intento incorrecto y se bloquea durante 1 hora para el décimo intento incorrecto. Y si su iPad se atasca durante 60 minutos, es su última oportunidad de desbloquearlo. Si falla, perderá acceso y estará completamente bloqueado.
Parte 2: ¿Cómo evitar la pantalla del iPad no disponible? (Solo para iOS 15.2 y superior)
Use la ID de Apple para evitar la pantalla no disponible para iPad solo para iOS 15.2 y superior:
Puede evitar la pantalla del iPad no disponible con solo unos pocos toques si ha iniciado sesión en su cuenta de Apple en su iPad durante la configuración inicial. Después de varios intentos de contraseña incorrecta, recibirá el mensaje no disponible para iPad en la pantalla de bloqueo de su iPad. Si tiene iOS 15.2 o superior, puede resolver el problema del iPad no disponible sin problemas. Apple ha introducido un método fácil para restablecer su dispositivo cuando la pantalla del iPad no está disponible. Una vez que la pantalla de su iPad esté bloqueada, aparecerán dos botones en la parte inferior de su pantalla. Uno es el botón Borrar iPad, y el segundo es el botón de emergencia.
- Cuando su iPad dice «iPad no disponible/ bloqueo de seguridad, intente nuevamente en 15 minutos», se dará una opción de iPad Borre.
- Después de hacer clic en él, su dispositivo le pedirá que inicie sesión con su contraseña de ID de Apple.
- Luego haga un borrado completo para evitar la pantalla del iPad no disponible y unirse a su iPad nuevamente.
Parte 3: ¿Cómo evitar la pantalla del iPad no disponible con iTunes?
Actualice los iTunes instalados a su última versión si usa una PC o laptop de Windows con iTunes. Conecte su iPad bloqueado a su PC con un cable USB y abra iTunes en su PC. Actualice iTunes a su última versión.
- Arrene su iPad desde el modo de recuperación si está operando un iPad sin un botón de inicio; Presione los botones de aumento del volumen y volumen hacia abajo, suelte y luego presione el botón de encendido. Sigue manteniendo presionado el botón de encendido hasta que aparezca la pantalla del modo de recuperación.
- Si está utilizando un iPad con un botón de inicio, presione y mantenga presionado los botones de alimentación y inicio hasta que la pantalla del modo de recuperación aparezca en su iPad.
En iTunes, se mostrará una ventana emergente para restaurar o actualizar su iPad. Seleccione Restaurar desde PC. Descargue e instale el último firmware de iPad compatible en su dispositivo.
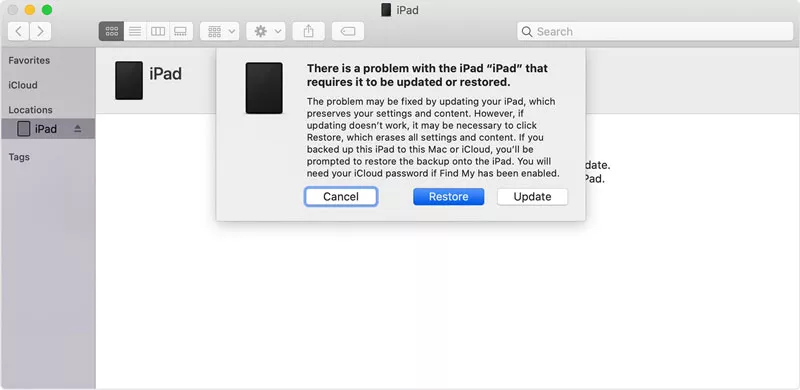
- Una vez restaurado su iPad, desconecte su iPad de la computadora.
- Ahora configure y use su iPad.
Parte 4: ¿Cómo evitar la pantalla del iPad no disponible sin iTunes?
A veces no pudo conectarse a iTunes o iTunes, el error aparece anormalmente. Ahora, es posible que se pregunte cómo desbloquear la pantalla del iPad no disponible sin iTunes, entonces esta parte es adecuada para usted. Te guiaré a través de algunas formas difíciles de sacarte del problema.
Forma 1. Un clic para desbloquear la pantalla no disponible para iPad usando itooltab desbloquear
Puede desbloquear la pantalla no disponible de su iPad usando ITOOLTAB Desbloquear: Desbloquee la herramienta de iPhone, que es la mejor aplicación para desbloquear su pantalla no disponible para su iPad sin ninguna molestia.
Paso 1: Conecte su dispositivo a la computadora. En la interfaz principal, elija «Desbloquear la contraseña de pantalla» después de conectar su dispositivo a su computadora.
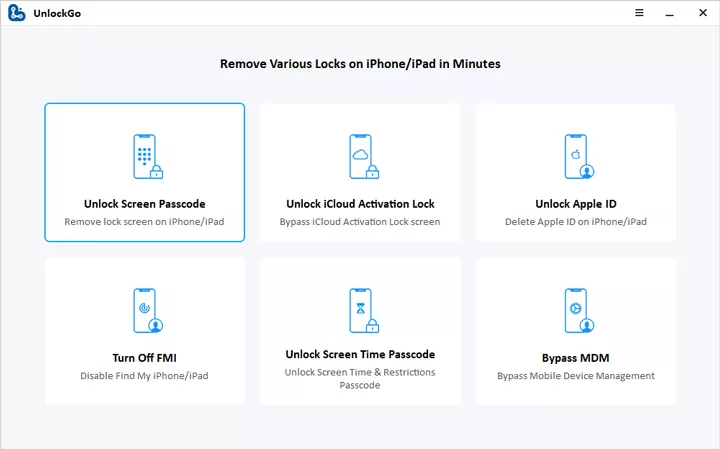
Si su computadora no reconoce su iPad, coloque su dispositivo en «Modo de recuperación» o «Modo DFU» para detectarlo.
Paso 2: Descargue el último firmware. Elija la ruta Guardar y «Descargue» el último paquete de firmware. El proceso de descarga llevará algo de tiempo y se requiere una conexión a Internet estable. Si ya está descargado, haga clic en «Seleccionar» para importar el firmware descargado en el programa.
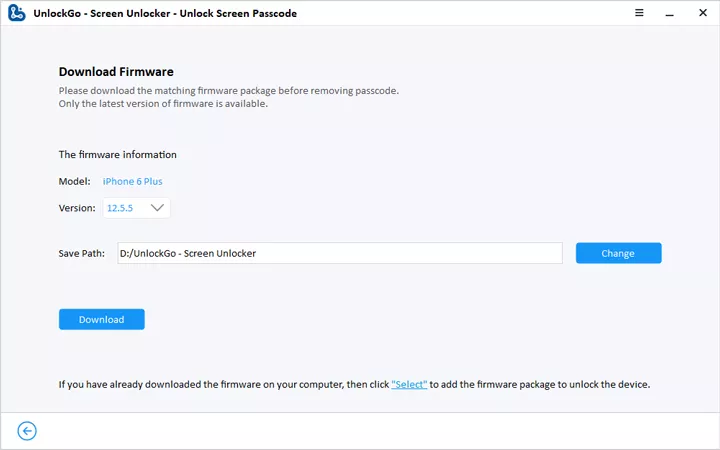
Paso 3: Comience al proceso de desbloqueo:
Una vez que se descarga el firmware necesario, elimine la contraseña de su iPad seleccionando «Iniciar desbloqueo». Su dispositivo debe permanecer conectado a su computadora durante todo el proceso, lo que llevará varios minutos. La pantalla de su iPad se desbloquea ahora y puede configurar su dispositivo.
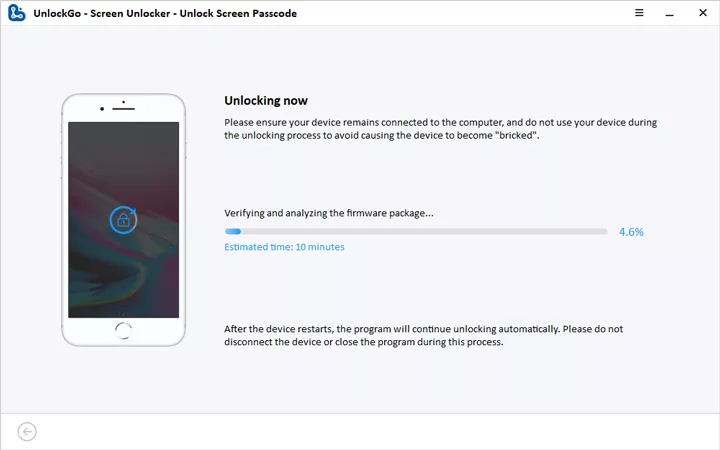
Forma 2: borra tu iPad usando otro dispositivo iOS
Cuando elimina los datos de su iPad, no aparece en las aplicaciones en el iPad, sino que existe en el almacenamiento del iPad. Para eliminar permanentemente su contenido y configuración de su iPad, borre su iPad si desea vender su iPad.
Asegúrese de que el dispositivo que esté utilizando y el iPad que desea restablecer se registre en la misma ID de Apple, y luego siga estos pasos:
- Inicie la aplicación Buscar iPhone e ingrese la contraseña de ID de Apple. Elija su iPad en la lista de dispositivos que aparece en la pantalla.
- Toque Acciones en la parte inferior de la pantalla, luego presione Borrar iPad y confirme su consulta.
- El iPad se restablecerá si tiene acceso a Internet. De lo contrario, se restablecerá en la próxima conexión.
Conclusión
Este artículo analiza diferentes métodos para evitar la pantalla no disponible para iPad si su pantalla está deshabilitada o atascada. Como se muestra arriba, no hay dificultad para desbloquear el iPad no disponible o discapacitado si tiene las herramientas apropiadas. Si puede seguir las instrucciones en esta publicación, podrá desbloquear su iPad y comenzar a usarlo nuevamente. Con las soluciones anteriores, ITOOLTAB desbloquea: el ipad de derivación no disponible es la opción más confiable y efectiva que puede usar. ITOOLTAB UplockO es una de las mejores aplicaciones para desbloquear una pantalla de iPad no disponible.
