
Muchos jugadores realizan tutoriales de juego PS4 a través del monitor de PC. Obtenga las herramientas adecuadas y siga nuestra guía paso a paso para capturar sus juegos favoritos de PS4 en su PC.
Además de la grabadora incorporada de PS4, puede capturar juegos de PS4 a través de una tarjeta de captura. Sin una tarjeta de captura, los programas de escritorio como Obs y AppGeeker Screen Recorder son excelentes opciones para la grabación de juegos de PS4. Instale y siga la guía a continuación para capturar los juegos de PS4 en su PC paso a paso.
PS4 es una popular consola de videojuegos caseros con cientos de millones de usuarios en todo el mundo, generando muchos blogueros y jugadores de juegos para compartir su juego en Internet. El punto es que la grabación del juego PS4 en la consola tiene limitaciones, por lo tanto, los usuarios prefieren grabar el juego PS4 en un monitor de computadora.
Grabar el juego PS4 en PC es una excelente manera de compartir sus experiencias de juego favoritas en línea. Con las herramientas adecuadas, es fácil hacerlo y cargar el juego a YouTube.
Read more: Cómo grabar el sonido del ordenador en Windows y Mac
¿Cómo grabar el juego PS4 a través de la consola directamente?
Antes de abordar el tema de grabar juegos de PlayStation 4 en PC, déjanos darte un resumen de la herramienta de grabación de juegos, DVR, que viene con la consola PS4. Esta grabadora nativa brinda a los usuarios la capacidad de compartir clips en YouTube y otros sitios de redes sociales directamente desde la consola. Está configurado para permitir solo una grabación de 15 minutos, pero puede extenderla a una hora. Cualquier cosa más larga que eso requerirá que encuentre otras opciones.
Profundicemos en cómo grabar el juego PS4 con grabadora de video digital.
1. En su controlador PS4, presione el Compartir botón.
2. Seleccione el Video de captura opción.
3. Elige el Longitud del video clip quieres grabar. Puede elegir el tiempo de grabación como 30 segundos o 1/3/5/10/15/30/60 minutos.
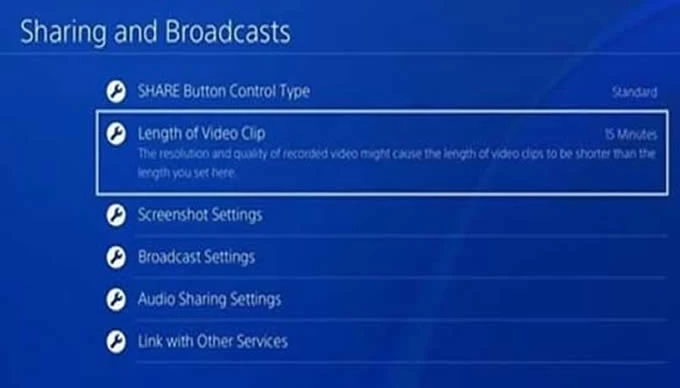
Para grabar el juego con tu voz al mismo tiempo, puedes abrir el Configuración de intercambio de audio y seleccionar Incluir audio de micrófono en videoclips.
4. Presione el Compartir botón dos veces. O seleccione el Comenzar a grabar opción para comenzar a grabar tus juegos de PS4.
5. Cuando haya terminado de grabar, presione el Compartir botón dos veces nuevamente a Dejar de grabar.
6. Su videoclip ahora se guarda en su PS4 y se puede acceder en el Galería de captura. Puedes recortar la grabación del juego presionando Opción y yendo a Recortar lista.
Una vez que haya terminado con estos pasos, está disponible para guardar el clip de juego PlayStation4 en su computadora o compartirlo en los sitios de juegos.
¿Cómo grabar el juego PS4 en una computadora portátil con una tarjeta de captura?
Una tarjeta de captura es la opción más preferida para la grabación del juego PS4 en la PC. Funciona tomando video de una fuente y transferiéndolo a otra, por lo tanto, es una forma directa y productiva de capturar su juego con una computadora portátil. Además, las tarjetas de captura vienen en una selección de hardware y software, lo que le permite elegir la que sea compatible con su dispositivo y satisfaga sus requisitos.
Para obtener su juego con una tarjeta de captura, necesitará ensamblar algunos elementos: la consola PS4, un cable HDMI para conectarlo a su computadora, una tarjeta de captura, una computadora portátil con software de captura de juegos, un micrófono (opcional para grabar su voz al jugar), un disco duro externo, un cable USB y un controlador de juego. Después de tener estos materiales, puede comenzar a grabar sus juegos de PS4 en la PC.
1. Conecte la tarjeta de captura a su PC con un cable USB. Hay varios tipos de tarjetas de captura. Asegúrese de que su tarjeta de captura sea compatible con el sistema operativo de su computadora.
2. Conecte su PS4 a la tarjeta de captura utilizando el cable HDMI. Puede ver el HDMI en el puerto en la parte trasera de PlayStation 4 y el monitor de PC. Una vez conectado, puedes ver el juego presentado en tu PC.
3. Instale y inicie la grabadora de escritorio en su computadora. Para grabar el juego en Windows PC, Xbox Game Bar es una herramienta confiable. Es la grabadora incorporada para Windows 10 y versiones posteriores.
4. Ajuste la configuración de grabación. Algunas versiones más antiguas de los juegos de PS4 no permitieron a los jugadores grabar el juego con otros dispositivos. Este ajuste incluye cambiar las fuentes de entrada de video y audio, la resolución de video y el formato de archivo de video.
Ir a Ajustes en tu ps4 y encuentra Sistema Para cambiar la configuración en Información del sistema.
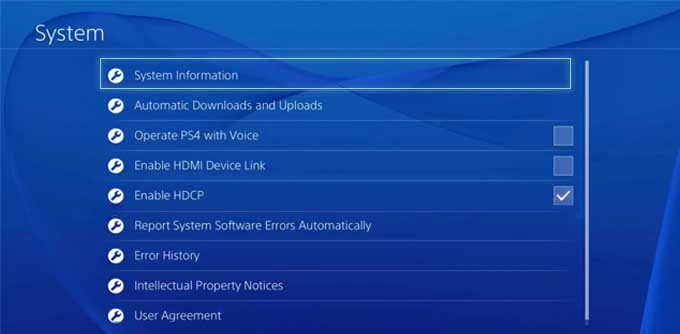
Luego volver a Ajustes y deseleccionar Habilitar HDCPo no puedes grabar los juegos de PS4.
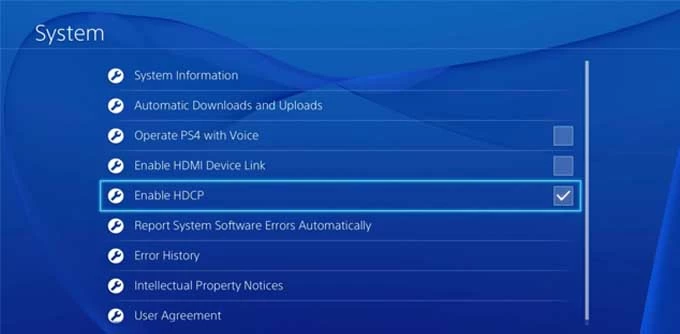
5. Comience a grabar el juego PlayStation 4 en la pantalla de PC. La grabadora de escritorio que use grabará lo que se está produciendo en su PS4 que se muestra en su PC.
6. Juega tu juego en la PS4 mientras lo graba en PC con una tarjeta de captura.
7. Deje de grabar en su computadora con Windows cuando haya terminado de jugar el juego. Su juego de PS4 grabado ahora debería estar disponible en su computadora en la carpeta que establece.
Este método permite a los usuarios registrar el juego PS4 en resoluciones más altas y una mejor calidad. Pero la grabación puede incluir el costo de la tarjeta de captura, la necesidad de tener una PC lo suficientemente potente y la complejidad de la configuración. Además, el retraso puede ser un problema si la PC no es lo suficientemente potente como para manejar la grabación y transmisión del juego PS4.
¿Cómo grabar el juego PS4 en la PC sin una tarjeta de captura?
Teniendo en cuenta los inconvenientes del uso de la tarjeta de captura que mencionamos anteriormente, existe la posibilidad de que no desee grabar juegos de PS4 en su PC a través de esta herramienta y luchar por encontrar una alternativa de tarjeta de captura para la grabación del juego PS4. No temas, sin la ayuda de ciertos programas, todo tu rendimiento en el juego de PS4 será capturado en tu PC. Lo que debe hacer es seguir las instrucciones a continuación.
Recorder de pantalla de Appgeeker
No importa si es un usuario de Windows o Mac, puede usar la grabadora de pantalla Appgeeker para capturar su pantalla. Simplemente conecte su PS4 a su computadora y podrá grabar el juego.
La grabadora de pantalla de Appgeeker le permite personalizar los parámetros de grabación como la velocidad de cuadro, la velocidad de audio, los formatos de grabación (MP4, WAV, OGG, MOV, etc.) y la resolución del juego para determinar la calidad de salida. La grabadora de pantalla de Appgeeker proporciona una forma más fácil para que los jugadores de PS4 graben sus juegos en comparación con el estudio OBS, y la configuración de grabación es fácil de usar para aquellos que son nuevos en él.
Descargue la grabadora de pantalla Appgeeker en su PC y siga el tutorial a continuación para obtener la grabación del juego PS4 en detalle.
Paso 1. Descargue el Remote Remote Play en su PC y iniciela.

Paso 2. Conecte la PS4 a su computadora.
Use un cable HDMI para conectar la consola de la estación de juego a la computadora. La jugabilidad se trasladará en la pantalla de la computadora.

Inicio 3. Configure la configuración de PS4.
Golpear Comenzar. Inicie sesión en su cuenta PS4 principal. Ir a Ajustes En tu PS4 y elige Configuración de conexión de reproducción remota Para comprobar el Habilitar el cuadro de juego remoto opción.
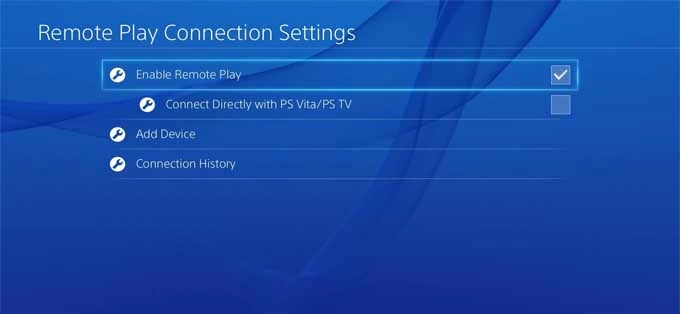
Paso 4. Elija el modo de grabación.
Abra la grabadora de pantalla Appgeeker y ejecute Grabadora de video como administrador para obtener la situación de grabación de juegos más adecuada.
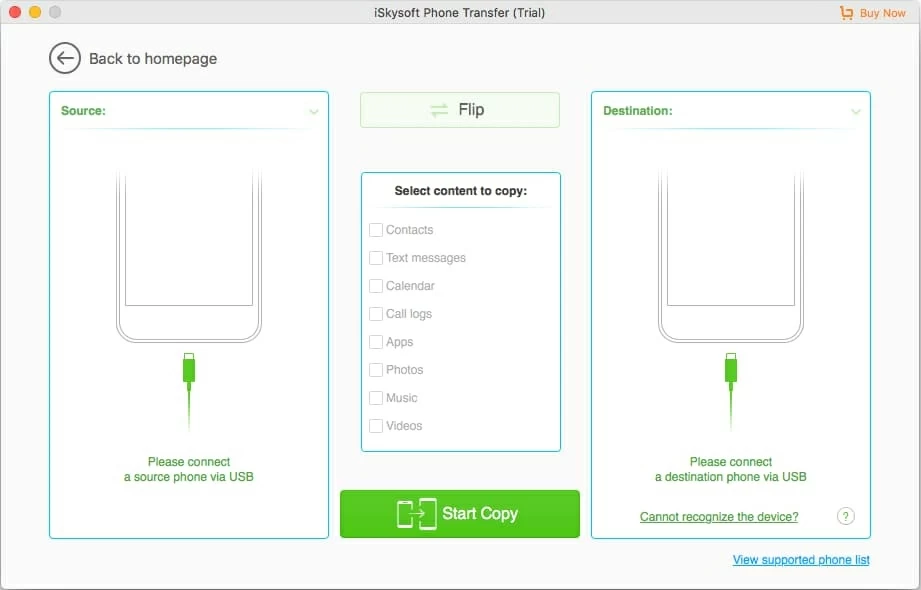
Paso 5. Ajuste la configuración de grabación del juego PS4.
Elija primero la ventana del juego. Dar con Seleccione el juego y elija la ventana del juego PS4 como objetivo de grabación. Puedes encender el Webcam para capturar tu cara. Luego altere la fuente de audio que desea grabar.
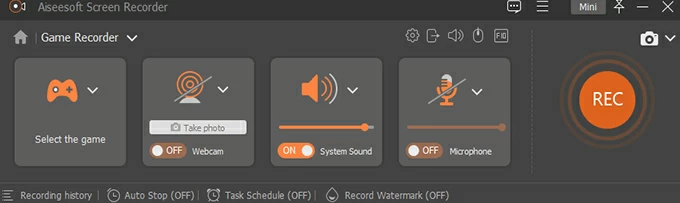
Para ajustar la configuración avanzada relacionada con la calidad de grabación, haga clic en el botón Gear y elija Ajustes. Puede ir a la guía del usuario para obtener más detalles.
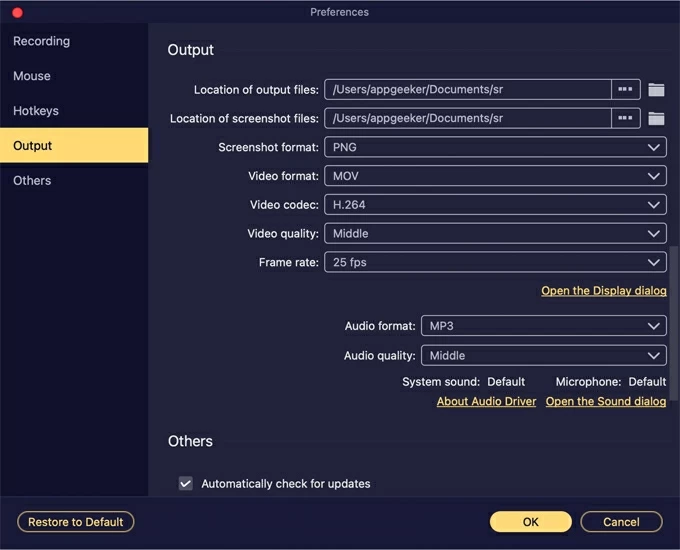
Paso 6. Comience a grabar.
Una vez que esté satisfecho con la configuración, haga clic en el botón Rec para comenzar a grabar. Luego juega el juego en tu PS4. El juego que se muestra en la computadora será capturado ahora.
