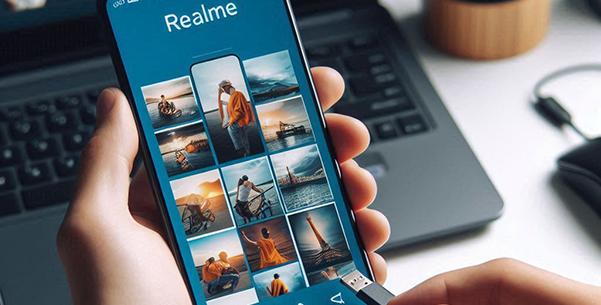
Para los usuarios de Realme, transferir sus fotografías a una computadora puede cumplir múltiples propósitos, desde liberar espacio en su dispositivo hasta crear copias de seguridad en almacenamiento separado. Este proceso no solo ayuda a administrar la memoria de su dispositivo de manera eficiente, sino que también le permite utilizar un potente software de edición de fotos en su PC para mejoras avanzadas y proyectos creativos.
Comprensión Cómo transferir fotos de Realme a una computadora Puede simplificar la organización de su biblioteca de fotos y garantizar una copia segura. En esta guía, le haremos un gran favor al hacerlo.
Realice el video a continuación para aprender este tema de manera visual.
Forma 1: cómo transferir fotos de reino a computadora profesionalmente
Hay numerosas formas disponibles para transferir fotos Realme a una computadora. Sin embargo, una de las formas más efectivas y fáciles de usar es mediante el uso de software de terceros como Mobilekin Assistant para Android (que también es compatible con Mac). Este software proporciona un proceso de transferencia de un solo clic y opciones selectivas que permiten a los usuarios no solo transferir imágenes sino también diferentes tipos de archivos.
Además, funciona como un poderoso administrador de dispositivos Android diseñado específicamente para aquellos que necesitan administrar su dispositivo en una PC.
Características notables del asistente de Mobilekin para Android:
- Transfiera fotos de Realme a la computadora (selectivo o en lotes).
- Copie imágenes de PC a Realmemente.
- Administre sus datos móviles en una computadora convenientemente.
- Admite procesar archivos como contactos, registros de llamadas, mensajes, aplicaciones, medios de comunicación, etc.
- Realice una copia de seguridad y restaure los datos del teléfono en un solo toque.
- Instale y desinstale aplicaciones en su teléfono.
- Trabaje bien en varios dispositivos Android como Realme 12/11 Pro/10/9/8/7/6/5/x2/gt 2 Pro/C11/C51/C53/Narzo 60x 5G/Narzo N53/C31/C30, y más.
- Fácil de usar, procesamiento rápido y 100% seguro.


¿Cómo copiar fotos de un teléfono Realme a una computadora a través de Mobilekin Assistant para Android?
Paso 1. Conecte Realme a una computadora
Conecte su teléfono Realme a su computadora con un cable USB o Wi-Fi. Si usa un cable USB, habilite la depuración USB en su teléfono y autorice la conexión. Si usa Wi-Fi, descargue la versión de la aplicación en su teléfono y siga las indicaciones para establecer una conexión Wi-Fi.

¿No estás seguro de cómo habilitar la depuración USB en tu teléfono? Guía rápida: Navegue a «Configuración> Acerca del teléfono> Información de la versión»> Toque el número de versión siete veces para activar el modo de desarrollador. (Para Realme UI 1.0 y versiones más nuevas: Access «Configuración> Sistema/Configuración adicional> Opciones de desarrollador> Habilitar la depuración USB». Para Realme UI R/S/T/Go Edition: Access «Configuración> Sistema> Opciones de desarrollador> Habilitar la depuración USB».)
Paso 2. Elija las fotos que requirió
Una vez conectado, el programa detectará su teléfono y mostrará la interfaz. Elija la carpeta «Fotos» en la barra lateral izquierda para obtener una vista previa y seleccione las fotos que desea transferir.
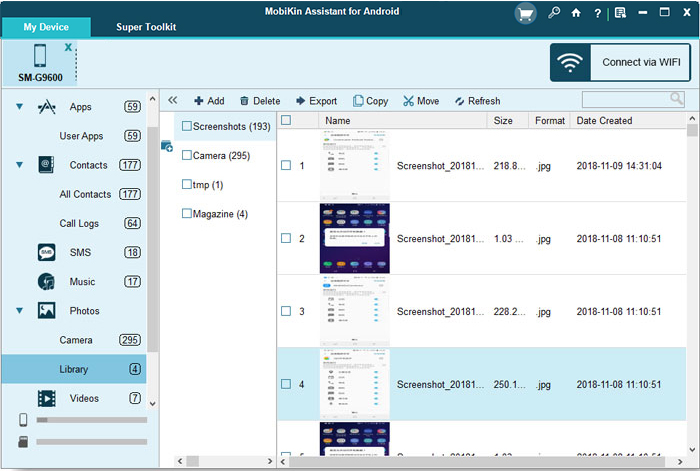
Paso 3. Transfiera fotos de Realme a su computadora
Después de seleccionar las fotos deseadas, haga clic en el botón «Exportar» para transferirlas de su teléfono a la computadora. (Por cierto, tiene la opción de ir a «Super Toolkit» y seguir la guía en pantalla para hacer una copia de seguridad de sus imágenes a granel).
Guía de video: Aprenda cómo este programa funciona vívidamente haciendo clic en el video a continuación.
¿No se puede encontrar el contenido deseado en su teléfono? Intente recuperar datos de su reino antes de la copia de seguridad.
Forma 2: Cómo transferir fotos del teléfono Realme a la PC con el explorador de archivos
Puede usar esta técnica para mover medios, como fotos y videos, desde su teléfono Realme hasta su computadora. Tenga en cuenta que las imágenes, la configuración y las vías pueden diferir, por lo que es mejor consultar las instrucciones específicas de su teléfono. Asegúrese de que la depuración USB esté activada como describe anteriormente antes de comenzar.
¿Cómo hacer una copia de seguridad de las fotos de Realme a una computadora a través del Explorador de archivos?
- Adjunte el cable de datos al enchufe y enchéquelo al puerto USB de su computadora.
- Desplácese el dedo hacia abajo desde la parte superior de la pantalla.
- Seleccione «UI del sistema» y elija «Toque» para acceder a opciones adicionales.
- Seleccione «Transferir archivos/Android Auto».
- Abra un administrador de archivos en su computadora.
- Navegue a la carpeta específica en el sistema de archivos de su teléfono Realme.
- Resalte el archivo y transfiera a la ubicación deseada en su PC.
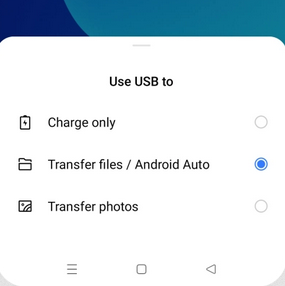
Forma 3: Cómo transferir imágenes de Realme a computadora a través del enlace del teléfono
Requisitos:
- Una PC con Windows 11/10.
- Un dispositivo Realme que ejecuta Android 9.0 o posterior.
- El enlace a la aplicación de Windows versión 1.24032.518.0 o posterior en su dispositivo móvil.
- Enlace del teléfono Versión 1.24032.156.0 o posterior.
- Asegúrese de que ambos dispositivos estén conectados a la misma red Wi-Fi.
¿Cómo transferir imágenes de Realme a PC con el enlace del teléfono?
- Instalar el Enlace a Windows Aplicación en su teléfono Realme.
- Ejecute la aplicación «Enlace del teléfono» en su computadora.
- Seleccione el archivo que desea compartir en su teléfono celular y toque el botón «Compartir».
- Encuentre «Enlace a Windows – Enviar a PC» en el cajón Sistema Share.
- Haga clic en el dispositivo conectado para comenzar a compartir.
- Espere a que se complete el progreso compartido; No salga de la página.
- Una vez completado, el estado se actualizará a «enviado».
- Aparecerá una notificación en su PC. Haga clic para abrir el archivo o la carpeta.
- Todos los archivos recibidos en su PC estarán en «Descargas enlace del teléfono».
- Cambie el directorio de almacenamiento predeterminado en «Configuración del enlace del teléfono> si es necesario.

Saber más:
Forma 4: Cómo mover fotos de Realme a PC por Bluetooth
Este método es inalámbrico y rápido, pero los archivos grandes se transfieren lentamente. Debido al ancho de banda limitado de Bluetooth, no es ideal para archivos grandes. Además, las señales Bluetooth pueden debilitarse por interferencia u obstrucciones, así que úsela a corta distancia.
¿Cómo exportar fotos de Realme 11/10/9/8/7/x2/gt 2, etc., a una computadora con Bluetooth?
- Abra el panel de control y haga clic en el cuadrado azul con un símbolo Trident para acceder a «Agregar un teléfono».
- En la parte superior, haga clic en el signo Gray Plus, luego seleccione «Bluetooth. Ratones, teclados, bolígrafos o audio y otros tipos de dispositivos».
- En el menú que aparece, encuentre el nombre de su teléfono.
- Aparecerá un código de verificación. Asegúrese de que coincida con el código en su teléfono inteligente. Si coinciden, haga clic en «Conectar».
- Un mensaje confirmará que «el dispositivo está listo para su uso». El emparejamiento ahora está completo.
- Visite Realme para localizar el archivo deseado para compartir antes de seleccionar «compartir»> «Bluetooth».
- Localice su PC en «Dispositivos disponibles» y monitoree el progreso de la transferencia en su PC.
- Opta por «navegar» para designar el destino para guardar el archivo.
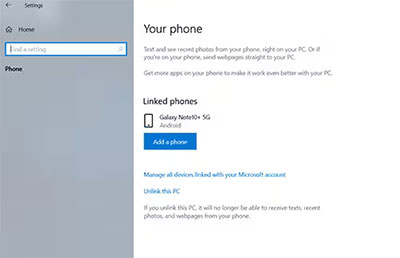
More reading: Cómo grabar audio en computadora o teléfono: 6 maneras sencillas

> Este método es inalámbrico y conveniente. Sin embargo, si su teléfono RealMe no detecta la PC, pruebe estas medidas: 1. Asegúrese de que Bluetooth esté habilitado en la PC y establezca en «Discoverable». 2. Reinicie Bluetooth en ambos dispositivos. 3. Reduzca la distancia entre el teléfono y la PC. 4. Verifique si el controlador Bluetooth de su PC está actualizado.
Forma 5: Cómo descargar fotos de Realme a laptop a través del correo electrónico
El correo electrónico es una herramienta versátil para enviar mensajes y archivos adjuntos como documentos, fotos y videos. Es útil para transferir archivos entre dispositivos, como mover fotos de su teléfono inteligente Realme a una computadora. Sin embargo, tenga en cuenta que los archivos adjuntos de video generalmente se limitan a 20-25 MB. Aquí está la guía del usuario:
- Abra la aplicación Gmail en su teléfono inteligente y escriba el nombre del destinatario (puede enviar el correo electrónico a usted mismo).
- Adjunte el archivo usando la opción de enlace en la parte superior de la interfaz.
- Después de adjuntar el archivo, haga clic en el botón «Enviar» para enviar el archivo por correo electrónico.
- En su computadora, abra su correo electrónico para encontrar el mensaje que envió desde su teléfono inteligente y acceda al archivo adjunto.
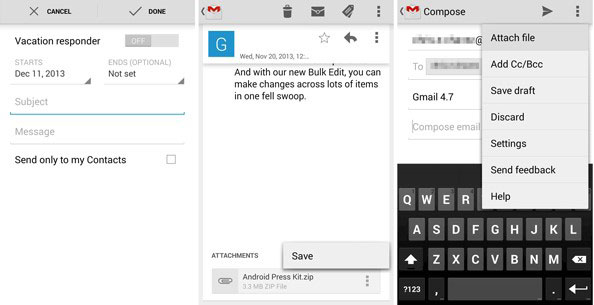
Resumir
Transferir fotos de su dispositivo Realme a una computadora es una tarea esencial para una gestión efectiva de imágenes, al aprovechar los cinco métodos discutidos anteriormente, puede optimizar la transferencia y disfrutar de una forma más organizada y eficiente de manejar sus recuerdos digitales.
Para una experiencia de transferencia perfecta y sin preocupaciones, no dude en elegir el asistente de Mobilekin para Android. Este producto versátil garantiza una migración de datos suave y experta, lo que le permite administrar sus fotos con confianza y sin la molestia de posibles dificultades.


